Cara menggunakan zoom ke obrolan video dari hampir di mana saja
Tetap terhubung dengan keluarga dan teman-teman Anda dengan layanan pertemuan video ini.

Penyebaran Coronavirus memiliki banyak dari kitamengisolasi di rumah, tetapi hanya karena Anda tidak dapat melihat teman dan keluarga Anda secara langsung, itu tidak berarti Anda dapat tetap berhubungan dengan mereka atau bahkan menikmati minuman atau makan bersama-secara online, tentu saja. Saat ini, salah satu cara paling populer untukobrolan video adalah dengan zoom, platform konferensi video yang awalnya diluncurkan untuk menyajikan pertemuan rekan kerja saat bekerja dari jarak jauh, tetapi juga dapat digunakan untuk keluarga untuk terhubung atau bahkan untuk anak-anak untuk tetap berhubungan dengan teman-teman mereka dari sekolah.
Tidak seperti Facetime, yang hanya untuk produk Apple, zoom dapat digunakan oleh siapa saja yang memiliki akun dan perangkat yang dilengkapi dengan kamera video dan koneksi Internet. (Ini mirip dengan Skype, yang telah memudar sedikit popularitas.) Tetapi sementara Anda mungkin siap dengan perangkat Anda dan wifi Anda, Anda masih bingung ketika datang untuk mengatur akun dan menghosting obrolan. Bagaimanapun,Zoom situs web Meminta pengguna untuk "memasukkan email kerja [mereka]" -Jika Anda hanya mencoba untuk berbicara dengan orang yang dicintai, tampilan perusahaan situs itu mungkin membuat Anda pergi.
Jadi, kami di sini untuk membantu. Baca terus untuk mengetahui cara memulai dengan zoom, cara menggunakan platform obrolan video, dan sekitar beberapa tips dan trik yang dapat membuat obrolan lebih menyenangkan. Anda akan berbicara dengan keluarga dan teman-teman Anda dengan latar belakang pribadi Anda dalam waktu singkat.
Sebelum Anda memulai

Sebelum Anda mulai menggunakan zoom, Anda harus yakin memiliki perangkat yang kompatibel. Zoom berfungsi dengan smartphone, tablet, laptop, dan komputer desktop, selama mereka memiliki kamera video bawaan atau terhubung ke webcam. Tentu saja, Anda juga perlu memiliki koneksi internet yang stabil yang dapat menangani pengiriman dan menerima video langsung tanpa terlalu banyak berkumpul. Anda tidak ingin percakapan Anda terdiri dari semua orang berkata, "Hah? Apa itu?" sepanjang waktu.
Anda juga harus tahu sebelum memulai zoom itu Anda akan memerlukan akun, dan semua orang yang Anda ajak bicara juga harus memiliki sendiri (atau yang dapat mereka pinjam). Anda tidak dapat mengobrol dari akun zoom ke seseorang di FaceTime, misalnya.
Terakhir, ada berbagai jenis akun yang ditawarkan zoom. Karena zoom dirancang khusus untuk pertemuan kerja, ada rencana yang berkisarBenar-benar gratis Hingga $ 19,99 / bulan. Rencana harga lebih tinggi termasuk fasilitas seperti pertemuan yang dapat menampung 500 orang dan ruang penyimpanan. (Rapat zoom dapat direkam dengan mengklik tombol, tetapi Anda harus memastikan bahwa semua orang yang Anda ajak bicara tidak apa-apa dengan yang pertama.)
Jika Anda hanya ingin berbicara dengan teman dan keluarga, paket gratis harus berfungsi dengan baik. Namun, Anda harus tahu bahwa rencana bebas memotong obrolan dari tiga orang atau lebih pada 40 menit. Ini mungkin cukup waktu untuk checkin cepat - dan Anda bisa memulai obrolan lagi, jika diperlukan - tetapi akan menjengkelkan dalam pertemuan bisnis yang penting.
Cara Menggunakan Zoom

Langkah 1: Buat akun dan unduh zoom
Ada dua cara untuk membuat akun. Cara pertama adalah menuju keZoom.us.us. Di situs, Anda akan melihat area ketika Anda dapat "memasukkan email kerja Anda." Anda tidak perlu memasukkan email kerja - Anda dapat memasukkan alamat email apa pun yang ingin Anda gunakan. Setelah ini, Anda akan diminta untuk membuat akun dengan memasukkan nama dan kata sandi Anda. Layar selanjutnya akan mengunduh zoom ke komputer Anda. Ketika Anda melihat program muncul di bagian bawah browser Anda, Anda harus mengkliknya, dan mengikuti instruksi untuk menerima syarat dan ketentuan. Zoom kemudian akan terbuka di perangkat Anda, dan Anda akan siap untuk langkah selanjutnya.

Cara kedua untuk membuat akun adalah mengunduh aplikasi zoom terlebih dahulu. Misalnya, jika Anda memiliki produk Apple, seperti iPhone, Anda dapat membuka App Store, cari Zoom, unduh aplikasi, lalu buka dan klik "Daftar". Sama seperti mendaftar online, Anda masih harus memasukkan email dan kata sandi.
Langkah 2A: Undang orang untuk bertemu
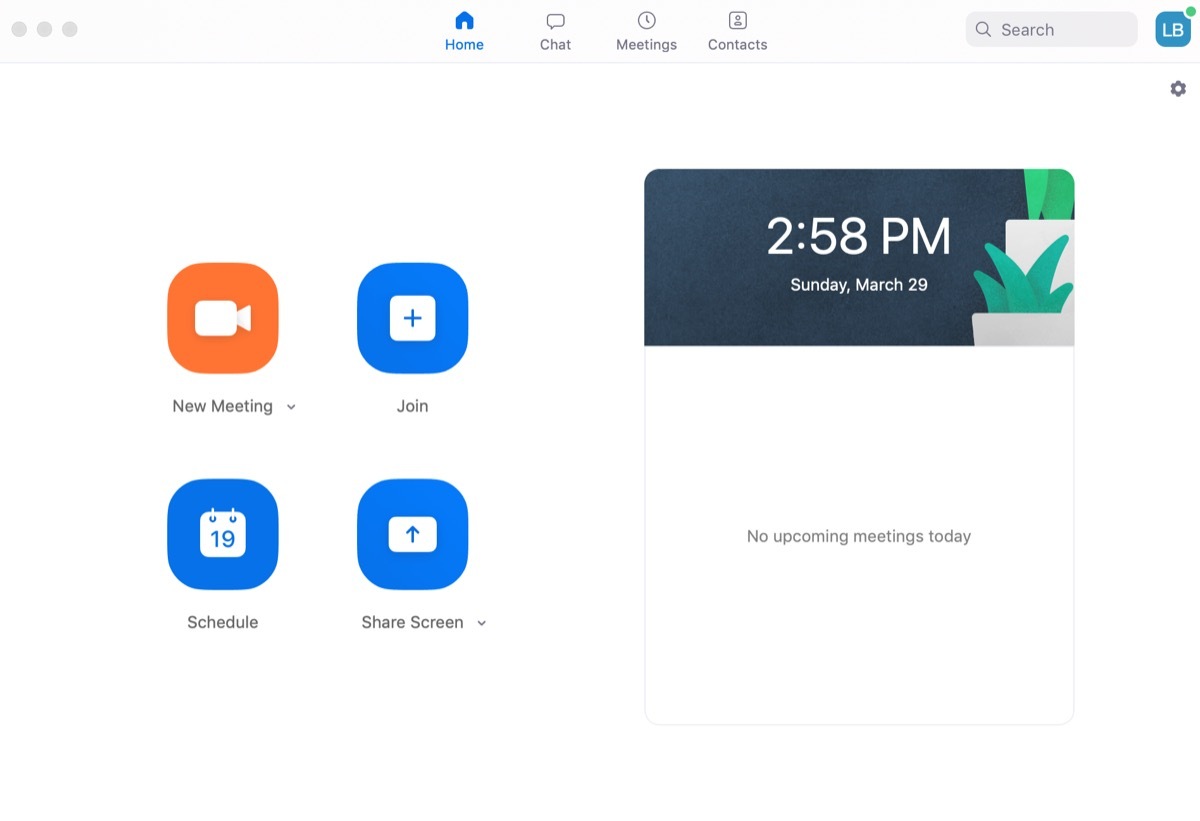
Setelah Anda memiliki zoom yang diunduh dan masuk ke akun Anda, Anda dapat mulai mengundang orang untuk mengobrol video dengan Anda. Untuk melakukan ini, Anda harus mengklik "Pertemuan Baru." Jika ini pertama kalinya Anda menggunakan zoom, Anda mungkin diminta untuk mengizinkan zoom untuk mengakses kamera dan mikrofon Anda, yang Anda harus setuju agar teman dan keluarga Anda melihat dan mendengar Anda.
Setelah mengklik "Rapat Baru" Anda dapat mengklik "Undang," yang memungkinkan Anda mengundang orang lain menggunakan alamat email mereka. Anda juga dapat mengklik "Salin URL" atau "Salin Undangan" untuk mengirim siapa pun yang ingin Anda ubah dengan tautan yang akan membawa mereka ke obrolan Anda. Anda juga harus memberi mereka "kata sandi rapat," yang akan muncul di bagian bawah layar. (Akhirnya, Anda dapat memiliki daftar kontak dalam zoom yang dapat Anda undang dalam program, tetapi jika ini pertama kalinya, mereka belum akan muncul.)
Pada titik ini, Anda seharusnya mengundang tamu Anda dengan menggunakan email mereka atau dengan mengirimkannya tautan dan kata sandi. Jika Anda telah melakukan ini, pergilah ke langkah 3.
Langkah 2B: Bergabunglah dengan rapat
Sekarang, katakanlah Anda tidak ingin memulai obrolan sendiri, tetapi sebaliknya perlu bergabung dengan rapat bahwa orang lain mulai. Jika ini masalahnya, Anda akan menerima email yang meminta Anda untuk bergabung dengan rapat, pemberitahuan dalam pembunuhan yang meminta Anda untuk bergabung dengan rapat (jika Anda terhubung sebagai "kontak"), atau tautan dan kata sandi untuk rapat . Jika Anda menerima email atau pemberitahuan, Anda akan diminta untuk mengklik jika Anda ingin bergabung dengan panggilan video. Jika Anda mengirim tautan, Anda akan mengkliknya, masukkan kata sandi, dan menjadi bagian dari rapat.
Langkah 3: Bertemu!
Setelah undangan Anda diterima atau Anda telah menerima undangan, inilah saatnya untuk melakukan panggilan video Anda. Jika Anda adalah orang yang memulai pertemuan, Anda harus melihat siapa pun yang Anda unduh muncul di layar. (Yah, selama mereka setuju dan muncul ketika Anda memberi tahu mereka.) Jika Anda bergabung, Anda akan melihat siapa pun yang mengundang Anda. Sekarang, Anda hanya perlu bicara. Sekali lagi, jika orang yang Anda ajak bicara tidak dapat mendengar atau melihat Anda, Anda mungkin perlu masuk ke pengaturan perangkat Anda untuk memungkinkan zoom untuk mengakses kamera dan mikrofon. Pastikan juga bahwa suara Anda tidak dimatikan dan kamera komputer Anda tidak tercakup.
Namun, fungsi bisu (yang dapat Anda temukan di kiri bawah layar Anda) dapat membantu jika Anda sebagian besar mendengarkan dan ada banyak kebisingan latar belakang di sekitar Anda. Ingat saja untuk ituketurunan-mutikan diri Anda ketika Anda ingin berbicara.
Tip dan Trik Zoom

Sekarang Anda sedang mengobrol tentang Zoom, Anda mungkin ingin mencoba beberapa tambahan yang dapat membuat pertemuan Anda lebih menarik. (Atau setidaknya membuat orang yang Anda ajak bicara berkata, "Ooh, bagaimana kabarmuitu? ")
Salah satu trik favorit kami adalah Anda dapat - selama perangkat Anda memiliki kemampuan-Ubah latar belakang Anda. Jadi, alih-alih teman atau kolega Anda melihat Anda di ruang tamu Anda, mereka dapat melihat Anda di ruang angkasa atau di pantai di depan setumpuk pancake yang besar. Untuk melakukan ini di komputer, Anda harus pergi ke "Pengaturan" - itulah gigi kecil di sudut kanan atas - dan klik "Latar Belakang Virtual" di sidebar. Di sini, Anda dapat memilih salah satu latar belakang yang terdaftar atau mengunggah foto Anda sendiri untuk digunakan sebagai latar belakang dengan mengklik tanda plus-sign (+) untuk "Tambahkan gambar latar belakang virtual."
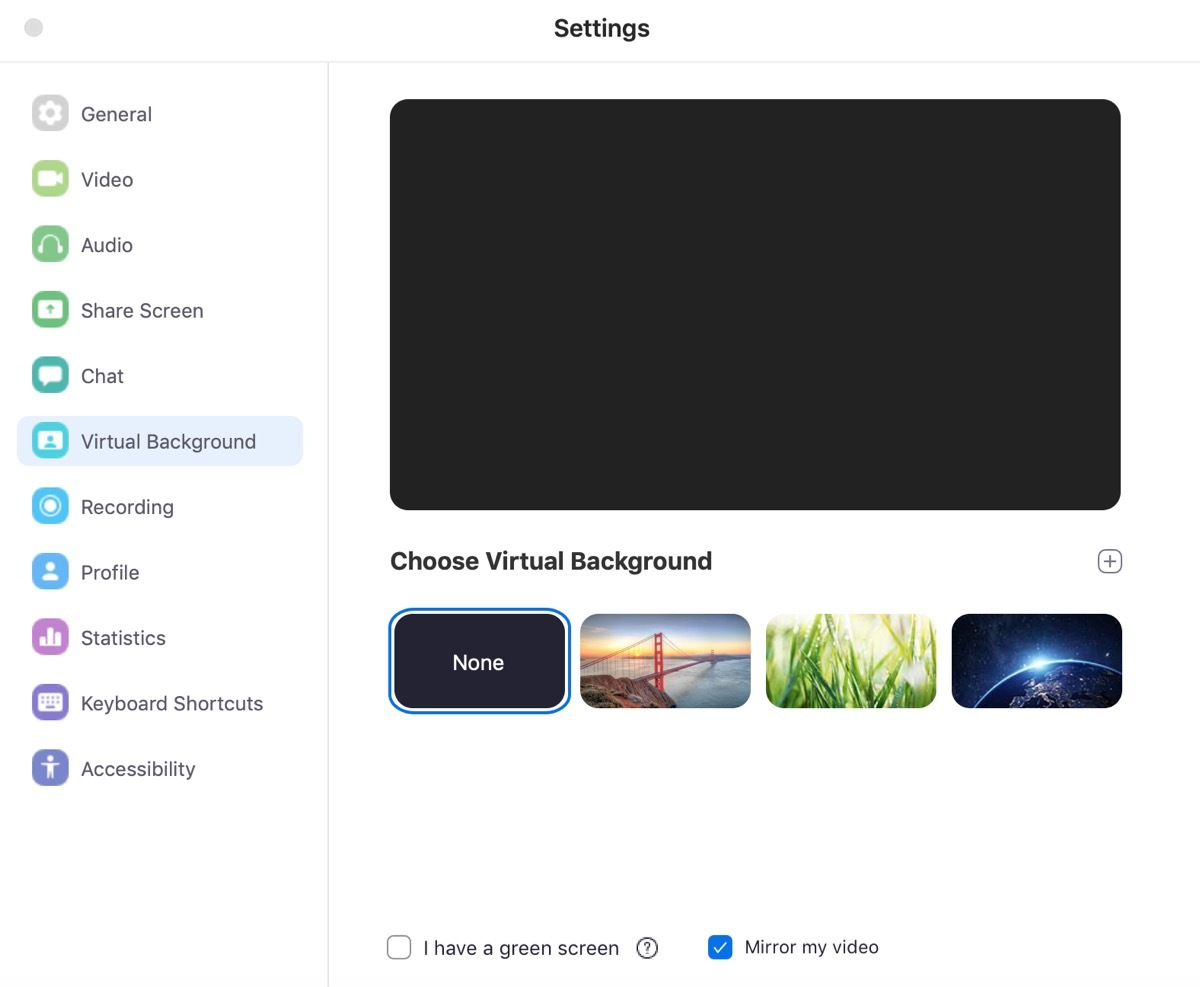
Di aplikasi telepon, Anda hanya dapat mengubah latar belakang Anda setelah Anda rapat. Ketika Anda sedang dalam obrolan, Anda akan mengklik tiga titik yang mengatakan "lebih" di bawahnya, lalu pilih "Latar Belakang Virtual". Seperti halnya instruksi di atas, Anda kemudian dapat memilih salah satu latar belakang yang tersedia atau memilih sendiri dari foto di ponsel Anda dengan mengklik tanda plus (+).
Fitur menyenangkan lainnya adalahReaksi. Anda dapat bereaksi terhadap sesuatu selama obrolan video dengan emoji dengan mengklik "Reaksi" di bagian bawah layar obrolan di versi komputer atau dengan mengklik "lebih" di bagian bawah layar pada versi telepon. Di sana, Anda akan dapat bertepuk tangan secara digital persetujuan Anda atau memberikan jempol, sama seperti Anda dapat dalam teks.
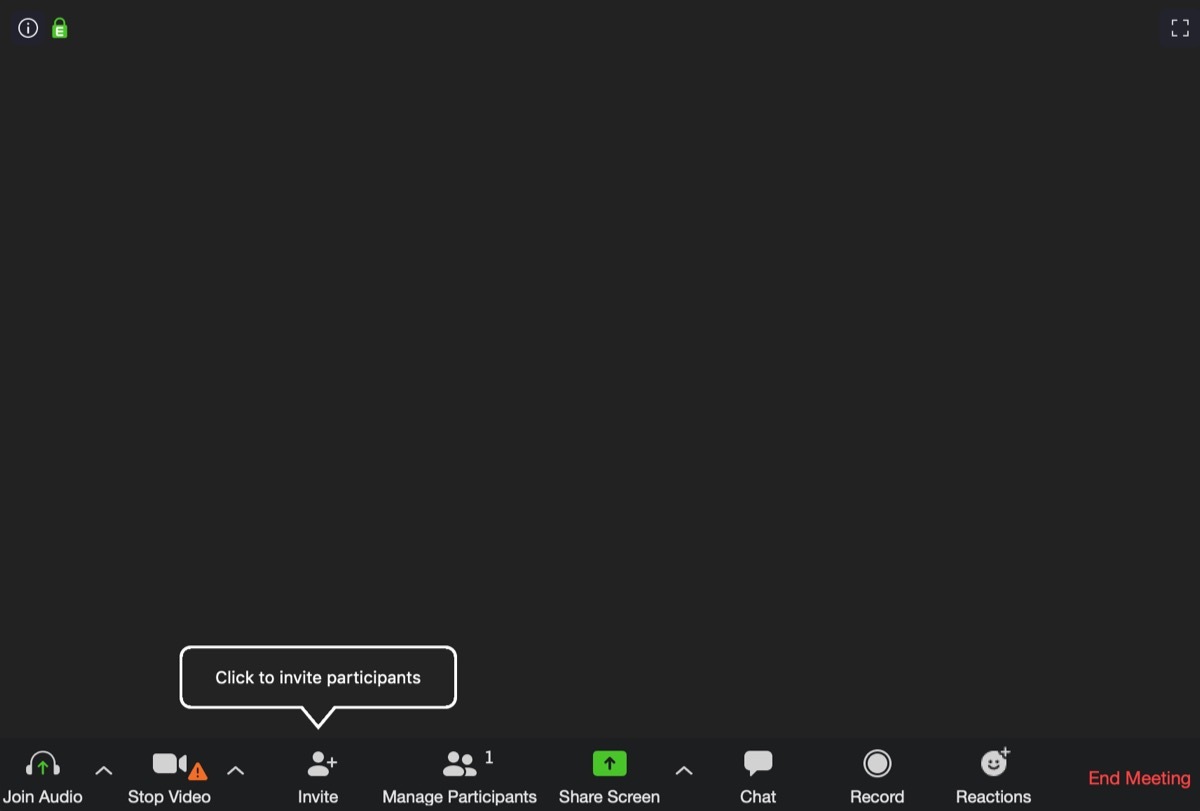
Terakhir, jika Anda bertemu dengan banyak orang sekaligus, Anda mungkin ingin menghidupkan "Galeri View," yang akan memungkinkan Anda untuk melihat semuanya. (Serius, semuanya. Galeri dapat menampung 49 orang layar berbeda sekaligus.) Untuk melakukan ini, Anda harus mengklik "Tampilan Galeri" di sudut kanan atas layar.
Pada smartphone, jika Anda memiliki banyak orang di obrolan Anda, Anda harus menggulir untuk melihat semuanya, karena mereka semua tidak akan ditempatkan di layar yang sama. Jika Anda menggesek ke kiri, Anda akan dapat melihat lebih banyak orang jika mereka semua tidak muncul di layar pertama. Layar juga akan membalik secara otomatis jika Anda mengubah orientasi cara Anda memegang telepon Anda.
Di sana Anda memilikinya: dasar-dasar pada zoom-jika AndaBukan menggunakannya untuk bekerja. Sekarang dapatkan rapat!

Tetap ramping dengan starbucks 'putih datar di sini caranya

