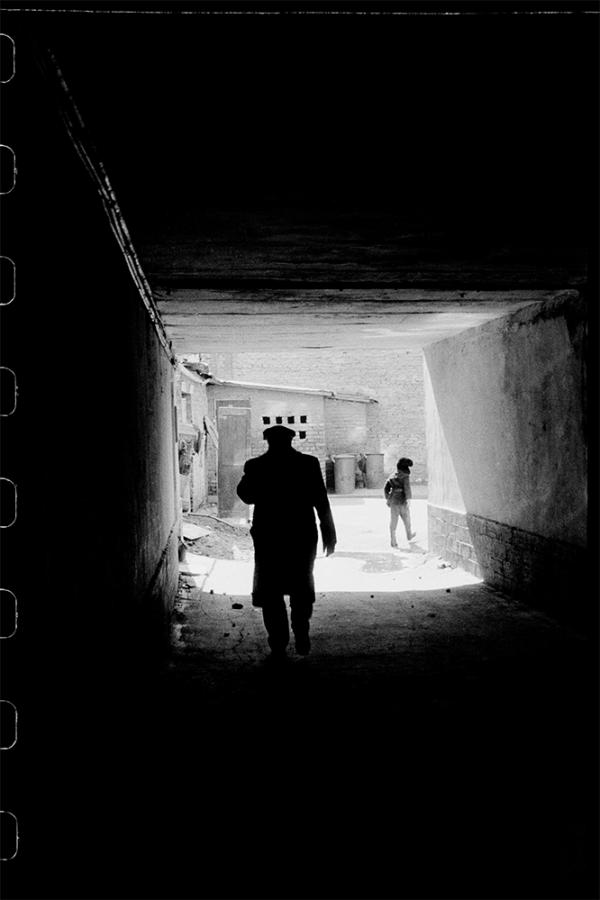如何使用zoom到几乎任何地方的视频聊天
与此视频会议服务一起与您的家人和朋友保持联系。

Coronavirus的蔓延有很多我们在家隔离但是,只是因为你不能亲自看到你的朋友和家人,这并不意味着你可以与他们保持联系,甚至当然可以在线享用饮品或膳食。目前,最受欢迎的方式之一视频聊天是带缩放的初步推出的视频会议平台,以便在远程工作时发布的同事会议,但也可以用于家庭来连接甚至儿童与学校的伙伴保持联系。
与仅适用于Apple产品的Facetime不同,可以由拥有帐户的任何人和设备配备摄像机和Internet连接的设备使用Zoom。 (它与Skype类似,它已经有一点流行。)但是在您可以使用您的设备和您的WiFi准备时,您仍然可能会在设置帐户并托管聊天时困惑。毕竟,读多乐网站 提示用户“输入[他们的]工作电子邮件” - 如果您只是试图与亲人交谈,该网站的企业外观可能会抛弃您。
所以,我们在这里提供帮助。请继续阅读,了解如何在缩放上开始,如何使用视频聊天平台,以及大约几个技巧可以让聊天更有趣。你将在任何时候都与您自己的个性化背景与您的家人和朋友交谈。
在你开始之前

在开始使用缩放之前,您需要确保您有一个兼容的设备。 Zoom适用于智能手机,平板电脑,笔记本电脑和台式计算机,只要它们有内置摄像机或连接到网络摄像头。当然,您还需要具有稳定的互联网连接,可以处理发送和接收实时视频,而不会过于故障。你不希望你的谈话包括每个人说“嗯?那是什么?”整个时间。
您还应该知道在开始缩放之前,您需要一个帐户,您交谈的每个人也必须拥有自己的(或他们可以借用的人)。例如,您无法从缩放帐户聊天到FaceTime上的某人。
最后,有缩放优惠的不同类型的帐户。由于缩放专为工作会议而设计,因此有计划的范围完全免费 每月高达19.99美元。价格较高的计划包括福利,如可以容纳500人和存储空间。 (可以通过单击按钮来录制缩放会议,但您应该确保您与之交谈的每个人都可以。)
如果您只是希望与朋友和家人交谈,则自由计划应该正常工作。但是,您应该知道免费计划在40分钟内切断三个或更多人的聊天。这可能是快速检查的时间 - 如果需要,您可以再次开始聊天 - 但在重要的业务会议中会很烦人。
如何使用缩放

第1步:创建帐户并下载缩放
有两种方法可以创建一个帐户。第一种方式是要前往zoom.us.。在网站上,您可以在“输入您的工作电子邮件”时看到一个区域。您无需输入工作电子邮件 - 您可以输入要使用的任何电子邮件地址。在此之后,系统会提示您通过输入您的姓名和密码来创建帐户。下一个屏幕将下载zoom到您的计算机。当您看到浏览器底部弹出的程序时,您需要点击它,然后按照说明接受条款和条件。缩放将在您的设备上打开,您将准备好下一步。

创建帐户的第二种方法是首先下载Zoom应用程序。例如,如果您有Apple产品,如iPhone,则可以打开App Store,搜索缩放,下载应用程序,然后打开它,然后单击“注册”。就像在线注册一样,您仍然需要输入电子邮件和密码。
第2a步:邀请人们见面
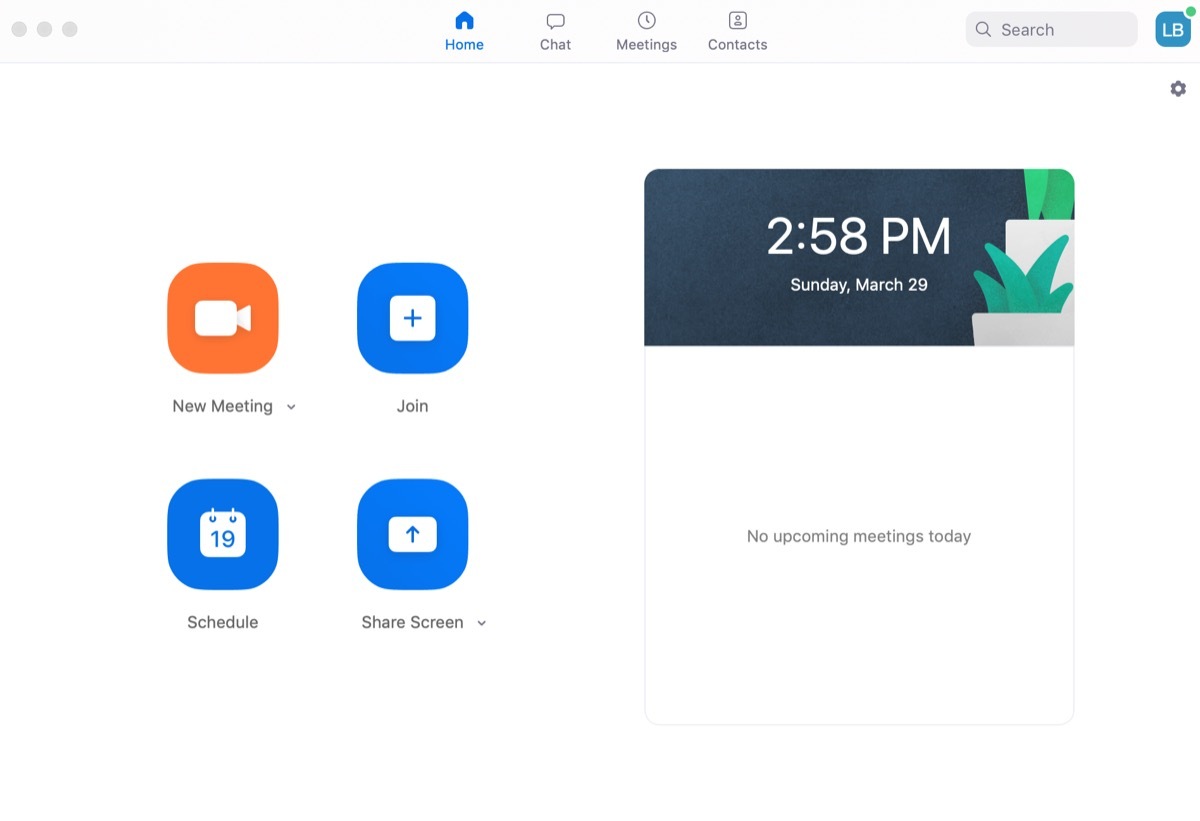
一旦您缩放下载并签署到您的帐户,您就可以开始邀请人们与您进行视频聊天。为此,您需要点击“新会议”。如果这是您第一次使用缩放时,可能会提示您允许缩放以访问您的相机和麦克风,您需要同意为您的朋友和家人看到和听到你的信息。
单击“新会议”后,您可以单击“邀请”,这允许您邀请其他人使用他们的电子邮件地址。您还可以单击“复制URL”或“复制邀请”以发送您想要与将它们带到聊天的链接的任何人。您还需要为它们提供“会议密码”,它将显示在屏幕底部。 (最终,您可以在缩放中有一个联系人列表,您可以在程序中邀请,但如果这是第一次,则它们尚未出现。)
此时,您应该邀请您的客人使用他们的电子邮件或发送链接和密码。如果你这样做了,请前往第3步。
第2B步:加入会议
现在,假设你不想自己开始聊天,而是需要加入别人开始的会议。如果是这种情况,您将收到一封询问您加入会议的电子邮件,缩放的通知要求您加入会议(如果您连接为“联系人”),或者会议的链接和密码。如果您收到电子邮件或通知,系统会提示您选择是否要加入视频通话。如果您发送了链接,您将单击它,输入密码,并成为会议的一部分。
第3步:见面!
一旦您的邀请被接受或您已接受邀请,就是拥有您的视频通话了。如果你是开始会议的人,你应该看看你邀请屏幕上的谁。 (好吧,只要他们同意并在你告诉他们时出现。)如果你加入,你会看到邀请你的人。现在,你只需要谈谈。再次,如果您正在谈论的人无法听到或看到您,您可能需要进入您的设备的设置,以允许缩放以访问相机和麦克风。还要确保您的声音不会静音,并且您的计算机相机未被覆盖。
但是,如果您大多在聆听以及您周围有很多背景噪音,静音功能(您可以在屏幕左下方找到)可以有用。记得联合国 - 当你想说的时候,请自己。
缩放提示和技巧

既然你正在聊天时聊天,你可能想要尝试一些可以让你的会议更有趣的东西。 (或者至少让你和你聊天的人说,“哦,你是怎么做的那?“)
我们最喜欢的技巧之一是您可以 - 只要您的设备具有能力 - 改变你的背景。所以,而不是你的朋友或同事在你的客厅里看到你,他们可以在空间或海滩上看到你在一堆巨大的煎饼前面。要在计算机上执行此操作,您需要转到“设置” - 这是上右侧的小装备 - 然后单击侧栏中的“虚拟背景”。在这里,您可以选择列出的背景之一或通过单击“添加虚拟背景图像”的加号(+)来使用作为背景的背景。
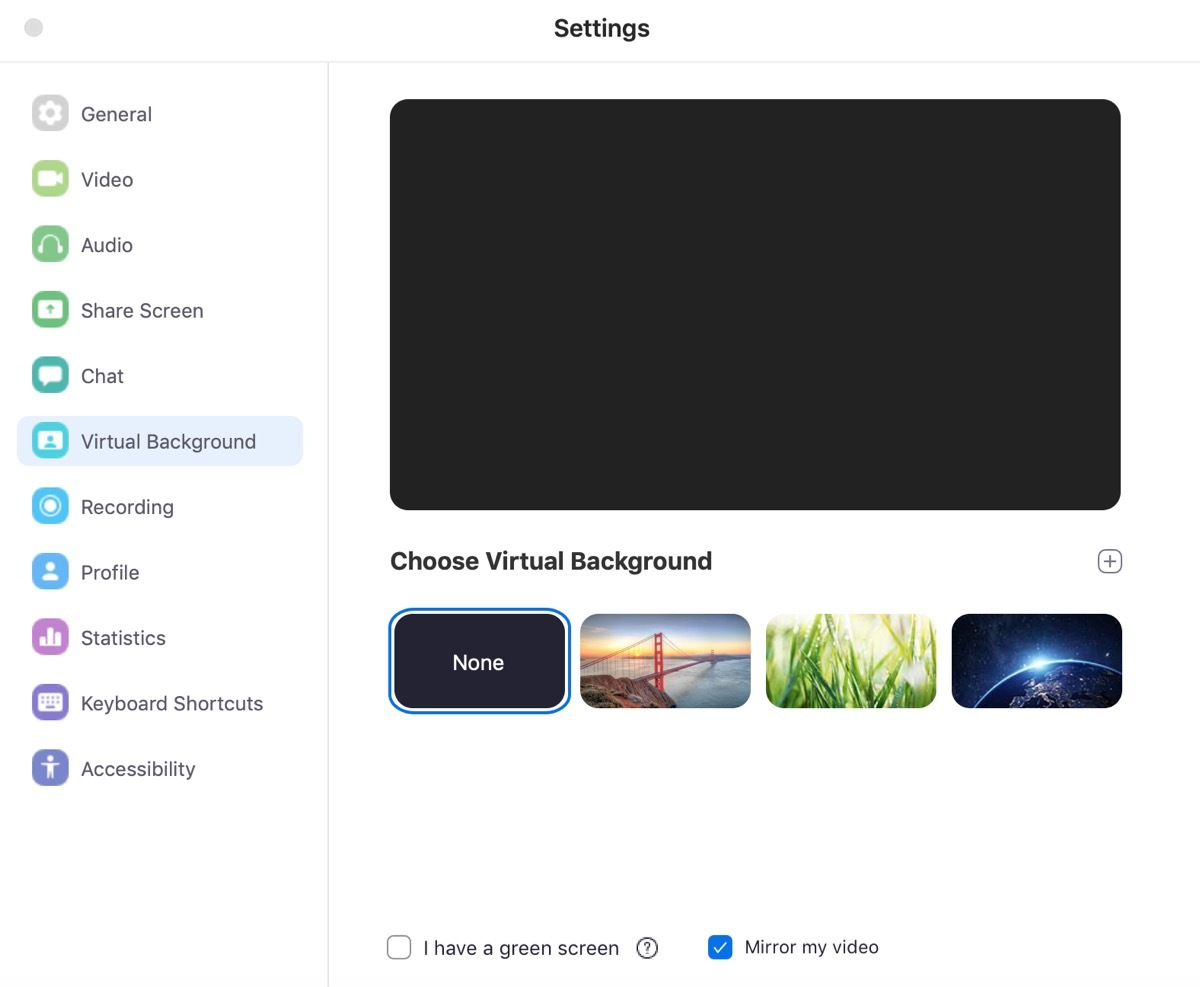
在手机应用程序中,您只能在会议中更改您的背景。当您在您的聊天时,您将单击三点钟,然后在下面的“更多”,然后选择“虚拟背景”。与上面的说明一样,您可以通过单击加号(+)选择其中一个可用的背景或从手机上选择自己的照片。
另一个有趣的功能是反应。您可以通过点击计算机版本聊天屏幕底部的“反应”或通过单击手机版本的屏幕底部的“更多”来对emoji进行反应。在那里,您可以通过在文本中进行数字拍摄您的批准或放弃竖起大拇指。
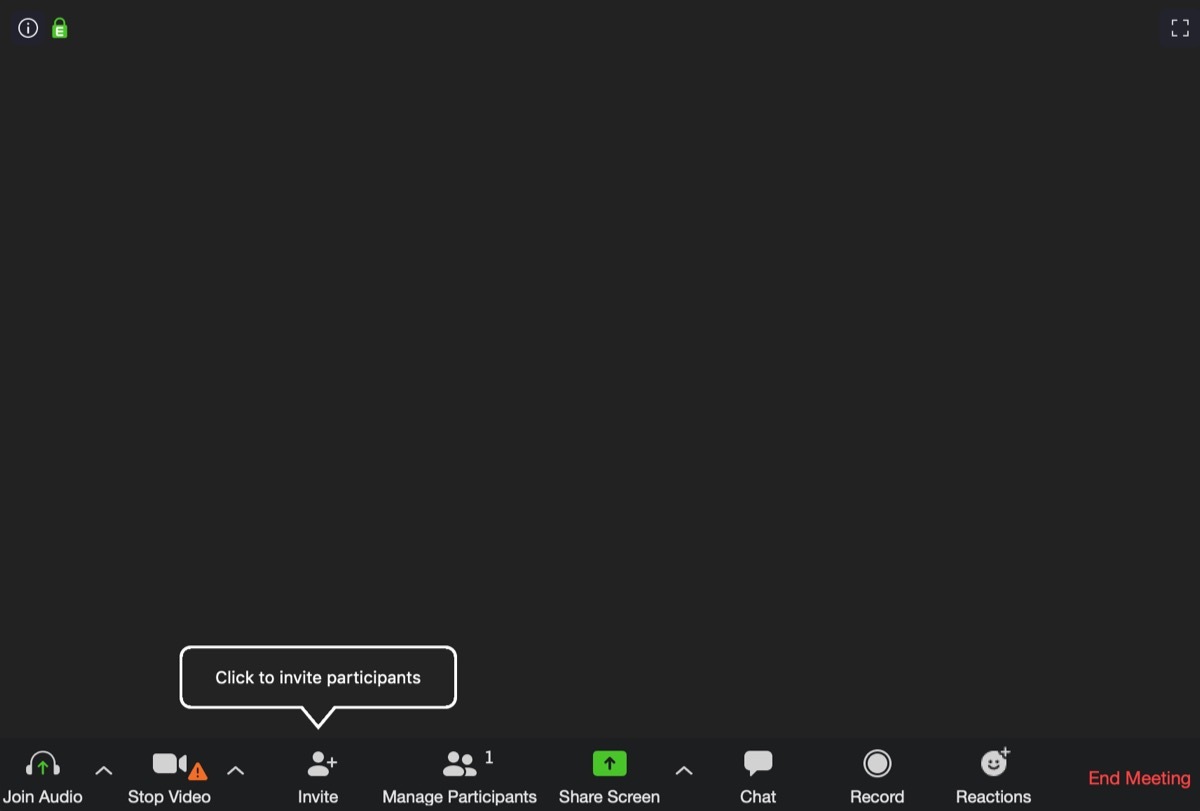
最后,如果您立即与多人会面,您可能需要打开“Gallery View”,这将允许您查看所有这些。 (认真地,所有。画廊可以立即容纳49人不同的屏幕。)要执行此操作,您需要在屏幕右上角单击“Gallery View”。
在智能手机上,如果您的聊天中有很多人,您需要滚动以查看它们,因为它们将不会放在同一屏幕上。如果您向左向左滑动,如果他们没有全部出现在第一个屏幕上,您将能够看到更多人。如果您更改您握住手机的方式,则显示屏也将自动翻转。
你有它:缩放的基础 - 如果你不是 使用它进行工作。现在参加会议!