Paano mag -screen record sa isang Mac, ayon sa mga eksperto sa Apple
Sundin ang gabay na hakbang na ito para sa tatlong pamamaraan ng tanga-patunay.
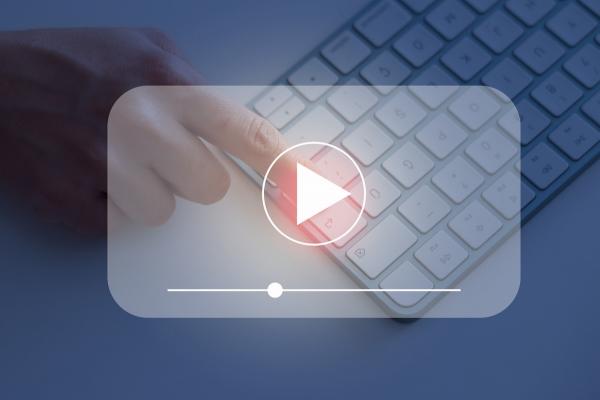
Larawan ito: Sinusubukan mong ipaliwanag ang isang kumplikadong software glitch sa isang kasamahan o ipakita sa isang kaibigan kung paano mo matalo ang isang bagong antas sa iyong paboritong laro sa computer. Sa halip na tumayo sila sa iyong balikat o fumbling sa pamamagitan ng mahahabang mga email o teksto, ang pag -record ng screen ay nagbibigay ng visual aid na kailangan mong makuha ang bawat detalye at Makipag -usap sa kalinawan ng kristal . Kung naglalayong i -streamline mo ang iyong daloy ng trabaho, mapabilib ang iyong boss, o gawing mas madali ang buhay, pag -aaral ng ins at out ng mga tampok ng iyong Mac - lalo na kung paano mag -screen ng record sa isang Mac - ay isang kasanayan na nagbabayad ng malaking oras. Magbasa upang malaman ang tatlong pinakamahusay na pamamaraan upang subukan, ayon sa mga eksperto sa tech.
Kaugnay: Paano i -reset ang AirPods, ayon sa mga eksperto sa Apple .
Ano ang ibig sabihin ng pag -screen record ng isang bagay?

Kapag kumuha ka ng isang pag -record ng screen, nakakakuha ka ng isang video ng kung ano ang nangyayari sa iyong computer screen.
"Kasama dito ang lahat ng mga paggalaw, kilos, at mga aktibidad na ipinapakita sa screen. Ito ay isang kapaki -pakinabang na tampok para sa paglikha ng mga tutorial, pag -record ng gameplay, o pagdodokumento ng mga teknikal na isyu," paliwanag Seth Geftic , isang dalubhasa sa tech at ang bise presidente ng marketing ng produkto sa Huntress Labs .
Depende sa kung aling pamamaraan ang ginagamit mo, dapat mo ring magkaroon ng pagpipilian upang pumili lamang ng isang bahagi ng screen upang maitala kaysa sa buong bagay.
Screen record kumpara sa screenshot
Ang mga pag -record ng screen at mga screenshot ay bahagyang naiiba sa dami ng impormasyon na kanilang kinukuha at nai -save.
"Ang isang record ng screen ay nakakakuha ng isang video ng iyong screen, kasama ang lahat ng patuloy na mga aksyon at paggalaw sa paglipas ng panahon. Sa halip, ang isang screenshot ay isang solong static na imahe na nakakakuha ng kasalukuyang pagpapakita sa iyong screen sa isang tukoy na sandali. Ang mga screenshot ay mainam para sa mabilis na pagbabahagi ng visual na impormasyon, Habang ang mga pag -record ng screen ay mas mahusay para sa pagpapakita ng mga proseso o aktibidad, "sabi ni Geftic.
Maaari mo bang i -screen ang parehong audio at video sa Mac?
Bukod sa pag -record kung ano ang nakikita mo sa iyong screen, maaari mo ring i -record ang audio sa isang pag -record ng screen ng MAC - at hindi lamang ang tunog ng system.
"Ang built-in na tampok na pag-record ng screen ay nagbibigay-daan sa iyo upang makuha ang video kasama ang audio mula sa iyong panlabas na mikropono," tala ni Geftic. "Ito ay partikular na kapaki -pakinabang para sa paglikha ng mga video ng pagtuturo o mga pagtatanghal kung saan kinakailangan ang pagsasalaysay."
Kaugnay: Paano mag -set up ng isang VPN upang manatiling ligtas sa online .
Paano mag -screen record sa isang Mac
Mayroong tatlong pangunahing pamamaraan para sa pag -record ng screen sa isang Mac. Dito, naipalabas namin ang proseso ng hakbang-hakbang para sa bawat isa.
Gamit ang toolbar ng screenshot

- Pindutin ang Command + Shift + 5 upang buksan ang toolbar ng screenshot.
- Sa toolbar, makikita mo ang mga pagpipilian upang makuha ang buong screen, isang napiling bahagi, o isang window, pati na rin ang mga pagpipilian upang maitala ang buong screen o isang napiling bahagi.
- Mag -click sa pindutan ng pag -record ng screen (alinman sa buong screen o isang bahagi).
- I -click ang "Record" upang simulan ang pag -record. Upang ihinto ang pag -record, i -click ang pindutan ng Stop sa menu bar o pindutin ang Command + Control + ESC.
Ang isa sa mga pinakamalaking punto ng pagbebenta ng pamamaraang ito ay na ito ay binuo at napakadaling ma -access at gamitin.
"Hindi na kailangang mag -install ng anumang dagdag," sabi ni Geftic. "Gayunpaman, may limitadong mga tampok lamang ito, kaya mahusay para sa pangunahing pag -record ng screen ngunit kulang ang mga advanced na pagpipilian tulad ng na -customize na mga setting ng pag -record o idinagdag na mga overlay . "
Paggamit ng QuickTime Player

- Buksan ang QuickTime Player.
- Pumunta sa File> Bagong pag -record ng screen.
- Lilitaw ang isang window ng pag -record ng screen. I-click ang drop-down arrow sa tabi ng pindutan ng Record upang piliin ang iyong mapagkukunan ng audio kung nais mong i-record ang audio.
- I -click ang pindutan ng Red Record upang simulan ang pag -record. Maaari kang mag -click kahit saan sa screen upang i -record ang buong screen o i -drag upang pumili ng isang bahagi ng screen upang maitala.
- Upang ihinto ang pag -record, i -click ang pindutan ng Stop sa menu bar.
Katulad sa unang pagpipilian, ang isang ito ay itinayo din mismo sa software ng iyong Mac at prangka na gamitin.
"Ang pagpipiliang ito ay nag -aalok ng kaunti pang kontrol kaysa sa toolbar ng screenshot, tulad ng pagpili ng lugar ng pag -record at mga pangunahing tampok sa pag -edit. Gayunpaman, medyo limitado pa rin ito sa pag -andar at hindi perpekto para sa mga advanced na pangangailangan sa pag -record tulad ng maraming mga mapagkukunan ng video o detalyadong pagpapasadya," sabi ni Geftic .
Tom Jauncey , isang digital marketing, tech, at dalubhasa sa SEO, pati na rin ang CEO ng Nautilus marketing .
Gamit ang studio ng OBS

- I -download at i -install ang OBS Studio mula sa opisyal na website.
- Buksan ang OBS Studio at mag -set up ng isang bagong eksena sa pamamagitan ng pag -click sa + pindutan sa ilalim ng kahon ng "Mga Eksena".
- Magdagdag ng isang bagong mapagkukunan ng Capture Capture sa pamamagitan ng pag -click sa + pindutan sa ilalim ng kahon ng mga mapagkukunan at pagpili ng "Capture Capture."
- I -configure ang iyong mga mapagkukunan ng audio kung kinakailangan
- I -click ang Magsimula ng Pag -record upang simulan ang iyong pag -record ng screen. Upang ihinto, i -click ang Pag -record ng Stop.
Inilarawan ni Geftic ang pagpipiliang ito bilang "napakalakas at maraming nalalaman," na pinapayagan na pinapayagan nito ang mga advanced na pag -edit at pag -record ng mga tampok, kabilang ang maraming mga mapagkukunan ng video, kumplikadong overlay, at live streaming.
"Napakaganda para sa mga propesyonal o detalyadong mga pangangailangan sa pag -record. Ang kawalan ay mayroon itong isang steeper curve ng pag -aaral dahil mas kumplikado ito at nangangailangan ito ng pag -install at pag -setup, na maaaring maging labis para sa mga nagsisimula o mga nangangailangan ng isang mabilis, simpleng solusyon," sabi niya.
Kaugnay: Ligtas ba ang WhatsApp? Paano gamitin ang tama ng messaging app .
Konklusyon

Ang pag -record ng screen ng master sa iyong Mac ay tulad ng pagkakaroon ng isang lihim na armas sa iyong propesyonal na toolkit. Kung nais mong lumikha ng isang mabilis na tutorial para sa mga bagong empleyado o ipakita ang iyong trabaho nang walang abala at panganib na gumawa ng isang live na demo, nagbibigay ito ng isang perpektong paraan upang maiparating ang iyong mga ideya nang biswal. ae0fcc31ae342fd3a1346ebb1f342fcb
Bilang karagdagan, ang pag-aaral ng kapaki-pakinabang na bagong kasanayan na ito ay magpapakita sa iyong mga employer na ikaw ay tech-savvy at proactive, na hindi kailanman nasasaktan sa isang mas maraming mundo na hinihimok ng computer. Sa pamamagitan ng pamilyar sa iyong sarili sa alinman sa tatlong simpleng pamamaraan na ito, magagawa mong i -level up ang iyong mga kasanayan sa computer - at ipakita sa lahat kung ano ang maaari mong gawin.

Ang tunay na dahilan ay hindi ka dapat makakuha ng yelo sa isang eroplano

Ito ay kung paano malamang na magkaroon ka ng tahimik na kaso ng Covid, mga palabas sa pag-aaral
