Cómo proyectar el registro en una Mac, según los expertos en Apple
Siga esta guía paso a paso para tres métodos influyentes.
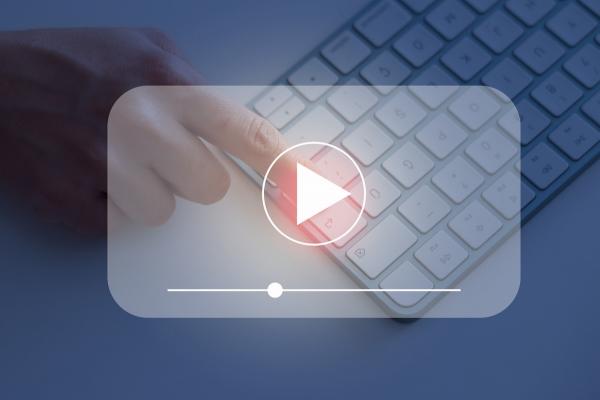
Imagine esto: estás tratando de explicarle un problema de software complejo a un colega o mostrarle a un amigo cómo venciste a un nuevo nivel en tu juego de computadora favorito. En lugar de que se paren sobre su hombro o toquen los largos correos electrónicos o textos, la grabación de pantalla proporciona la ayuda visual que necesita para capturar cada detalle y Comunicarse con la claridad de cristal . Ya sea que tenga como objetivo racionalizar su flujo de trabajo, impresionar a su jefe o simplemente hacer la vida un poco más fácil, aprender los entresijos de las características de su Mac, especialmente cómo proyectar el registro en una Mac, es una habilidad que vale la pena a lo grande. Siga leyendo para aprender los tres mejores métodos para probar, según expertos en tecnología.
RELACIONADO: Cómo reiniciar AirPods, según los expertos en Apple .
¿Qué significa grabar algo?

Cuando toma una grabación de pantalla, está capturando un video de lo que está sucediendo en la pantalla de su computadora.
"Esto incluye todos los movimientos, acciones y actividades que se muestran en la pantalla. Es una característica útil para crear tutoriales, grabar juego o documentar problemas técnicos", explica Seth Geft , un experto en tecnología y vicepresidente de marketing de productos en Laboratorios de cazadores .
Dependiendo del método que use, también debe tener la opción de seleccionar solo una parte de la pantalla para grabar en lugar de todo.
Record de pantalla vs. captura de pantalla
Las grabaciones de pantalla y las capturas de pantalla son ligeramente diferentes en la cantidad de información que capturan y guardan.
"Un registro de pantalla captura un video de su pantalla, incluidas todas las acciones y movimientos continuos a lo largo del tiempo. En cambio, una captura de pantalla es una imagen estática única que captura la pantalla actual en su pantalla en un momento específico. Las capturas de pantalla son ideales para compartir rápidamente información visual, Si bien las grabaciones de pantalla son mejores para demostrar procesos o actividades ", dice Geft.
¿Puedes grabar el audio y el video en Mac?
Además de grabar lo que ve en su pantalla, también puede grabar audio en una grabación de pantalla de Mac, y no solo el sonido del sistema.
"La función de grabación de pantalla incorporada le permite capturar videos junto con el audio desde su micrófono externo", señala Geftic. "Esto es particularmente útil para crear videos o presentaciones instructivas donde se requiere narración".
RELACIONADO: Cómo configurar una VPN para mantenerse a salvo en línea .
Cómo detectar grabar en una Mac
Hay tres métodos principales para la grabación de pantalla en una Mac. Aquí, hemos esbozado el proceso paso a paso para cada uno.
Usando la barra de herramientas de captura de pantalla

- Presione el comando + Shift + 5 para abrir la barra de herramientas de captura de pantalla.
- En la barra de herramientas, verá opciones para capturar toda la pantalla, una porción seleccionada o una ventana, así como opciones para grabar toda la pantalla o una porción seleccionada.
- Haga clic en el botón de grabación de pantalla (ya sea toda la pantalla o una parte).
- Haga clic en "Grabar" para comenzar a grabar. Para dejar de grabar, haga clic en el botón Detener en la barra de menú o presione el comando + control + ESC.
Uno de los puntos de venta más grandes de este método es que está integrado y muy fácil de acceder y usar.
"No hay necesidad de instalar nada extra", dice Geftic. "Sin embargo, solo tiene características limitadas, por lo que es ideal para la grabación básica de pantalla, pero carece de opciones avanzadas como configuraciones de grabación personalizadas o superposiciones agregadas "
Usando el reproductor Quicktime

- Abra Quicktime Player.
- Vaya a Archivo> Nuevo grabación de pantalla.
- Aparecerá una ventana de grabación de pantalla. Haga clic en la flecha desplegable junto al botón de grabación para seleccionar su fuente de audio si desea grabar audio.
- Haga clic en el botón Red Record para comenzar a grabar. Puede hacer clic en cualquier lugar de la pantalla para grabar toda la pantalla o arrastrar para seleccionar una parte de la pantalla para grabar.
- Para dejar de grabar, haga clic en el botón Detener en la barra de menú.
Similar a la primera opción, esta también está integrada en el software de su Mac y es sencillo de usar.
"Esta opción ofrece un poco más de control que la barra de herramientas de captura de pantalla, como elegir el área de grabación y las características de edición básicas. Sin embargo, todavía tiene una funcionalidad algo limitada y no es ideal para necesidades de grabación avanzadas como múltiples fuentes de video o personalización detallada", dice Gefttic. .
Tom Jauncey , un experto en marketing digital, tecnología y SEO, así como el CEO de Marketing de nautilus , señala que esta opción viene con una característica particularmente útil llamada Trim, "que le permite eliminar el video extraño de sus grabaciones y guardar espacio de almacenamiento".
Usando OBS Studio

- Descargue e instale OBS Studio desde el sitio web oficial.
- Abra OBS Studio y configure una nueva escena haciendo clic en el botón + en el cuadro "Escenas".
- Agregue una nueva fuente de captura de visualización haciendo clic en el botón + en el cuadro de fuentes y seleccionando "Captura de visualización".
- Configure sus fuentes de audio si es necesario
- Haga clic en Iniciar grabación para comenzar la grabación de su pantalla. Para detenerse, haga clic en Detener la grabación.
Geftic describe esta opción como "extremadamente potente y versátil", señalando que permite características avanzadas de edición y grabación, incluidas múltiples fuentes de video, superposiciones complejas y transmisión en vivo.
"Es excelente para las necesidades de grabación profesionales o detalladas. La desventaja es que tiene una curva de aprendizaje más pronunciada ya que es más compleja y requiere la instalación y la configuración, lo que puede ser abrumador para principiantes o aquellos que necesitan una solución rápida y simple", dice.
RELACIONADO: ¿Whatsapp es seguro? Cómo usar la aplicación de mensajería correcta .
Conclusión

Dominar la grabación de pantalla en su Mac es como tener un arma secreta en su kit de herramientas profesionales. Ya sea que desee crear un tutorial rápido para los nuevos empleados o mostrar su trabajo sin la molestia y el riesgo de hacer una demostración en vivo, proporciona una manera perfecta de comunicar sus ideas visualmente. ae0fcc31ae342fd3a1346ebb1f342fcb
Además, aprender esta nueva habilidad útil demostrará a sus empleadores que es experto en tecnología y proactivo, lo que nunca duele en un mundo cada vez más impulsado por la computadora. Al familiarizarse con cualquiera de estos tres métodos simples, podrá nivelar sus habilidades informáticas y mostrar a todos lo que puede hacer.

Hacer esto en casa podría frenar el 80 por ciento de los casos de Coronavirus

26 Hábitos de desayuno saludables para perder peso.
