Comment utiliser Zoom sur la discussion vidéo de presque n'importe où
Restez connecté à votre famille et à vos amis avec ce service de réunion vidéo.

La propagation de Coronavirus a beaucoup d'entre nousisoler à la maison, mais juste parce que vous ne pouvez pas voir vos amis et votre famille en personne, cela ne signifie pas que vous pouvez rester en contact avec eux ou même profiter d'un verre ou d'un repas ensemble, bien sûr. Pour le moment, l'un des moyens les plus populaires deLe chat vidéo est avec zoomUne plate-forme de vidéoconférence initialement lancée pour servir une réunion de collègue pour le travail à distance, mais peut également être utilisée pour que les familles se connectent ou même pour que les enfants restent en contact avec leurs copains de l'école.
Contrairement à FaceTime, qui concerne uniquement les produits Apple, Zoom peut être utilisé par quiconque possède un compte et un appareil équipé d'une caméra vidéo et d'une connexion Internet. (Il est similaire à Skype, qui a réussi un peu en popularité.) Mais pendant que vous pourriez être préparé avec votre appareil et votre WiFi, vous pourriez toujours être confondu lorsqu'il s'agit de configurer un compte et d'organiser une conversation. Après tout, leSite Web Zoom Invite les utilisateurs à "Entrer [Leur] Email de travail" - Si vous essayez simplement de parler à un être cher, le look d'entreprise du site pourrait vous jeter.
Donc, nous sommes là pour aider. Lisez pour savoir comment démarrer le zoom, comment utiliser la plate-forme de discussion vidéo et sur quelques astuces et astuces pouvant faire la discussion plus amusante. Vous parlerez à votre famille et à vos amis avec votre propre fond personnalisé en un rien de temps.
Avant de commencer

Avant de commencer à utiliser Zoom, vous devez être sûr d'avoir un appareil compatible. Zoom fonctionne avec des smartphones, des tablettes, des ordinateurs portables et des ordinateurs de bureau, tant qu'ils ont une caméra vidéo intégrée ou sont connectées à une webcam. Bien sûr, vous aurez également besoin d'une connexion Internet stable pouvant gérer l'envoi et la réception de vidéos en direct sans trop glitcher. Vous ne voulez pas que votre conversation se compose de tout le monde disant "hein? Qu'est-ce que c'était?" tout le temps.
Vous devez également savoir avant de commencer ce zoom que vous aurez besoin d'un compte, et tout le monde que vous parlez doit également avoir leur propre (ou celui qu'ils peuvent emprunter). Vous ne pouvez pas discuter d'un compte de zoom à quelqu'un sur FaceTime, par exemple.
Enfin, il existe les différents types de comptes proposés par zoom. Depuis que Zoom est spécialement conçu pour les réunions de travail, il existe des plans allant decomplètement gratuit jusqu'à 19,99 $ / mois. Les plans de prix plus élevés comprennent des avantages tels que des réunions pouvant accueillir 500 personnes et des espaces de stockage. (Les réunions de zoom peuvent être enregistrées en cliquant sur un bouton, mais vous devez vous assurer que tout le monde avec lequel vous parlez est d'accord avec cela en premier.)
Si vous cherchez simplement à parler à des amis et à votre famille, le plan gratuit devrait fonctionner correctement. Cependant, vous devez savoir que des plans gratuits coupent des chats de trois personnes ou plus à 40 minutes. Cela peut être suffisant pour une vérification rapide - et vous pouvez simplement commencer la discussion, si nécessaire - mais serait ennuyé dans une réunion d'affaires importante.
Comment utiliser zoom

Étape 1: Créez un compte et téléchargez Zoom
Il existe deux façons de créer un compte. La première façon est de se diriger versZoom.us. Sur le site, vous verrez une zone lorsque vous pouvez "entrer votre email de travail". Vous n'avez pas besoin de saisir un courrier électronique de travail - vous pouvez entrer une adresse email que vous souhaitez utiliser. Après cela, vous serez invité à créer un compte en entrant votre nom et un mot de passe. L'écran suivant téléchargera Zoom sur votre ordinateur. Lorsque vous voyez le programme apparu au bas de votre navigateur, vous devrez cliquer dessus et suivre les instructions pour accepter les termes et conditions. Zoom s'ouvrira ensuite sur votre appareil et vous serez prêt pour la prochaine étape.

La deuxième façon de créer un compte est de télécharger d'abord l'application Zoom. Par exemple, si vous avez un produit Apple, comme un iPhone, vous pouvez ouvrir l'App Store, rechercher un zoom, télécharger l'application, puis l'ouvrir, puis cliquez sur "Inscrivez-vous". Tout simplement comme s'inscrire en ligne, vous devrez toujours entrer un email et un mot de passe.
Étape 2a: Inviter des personnes à rencontrer
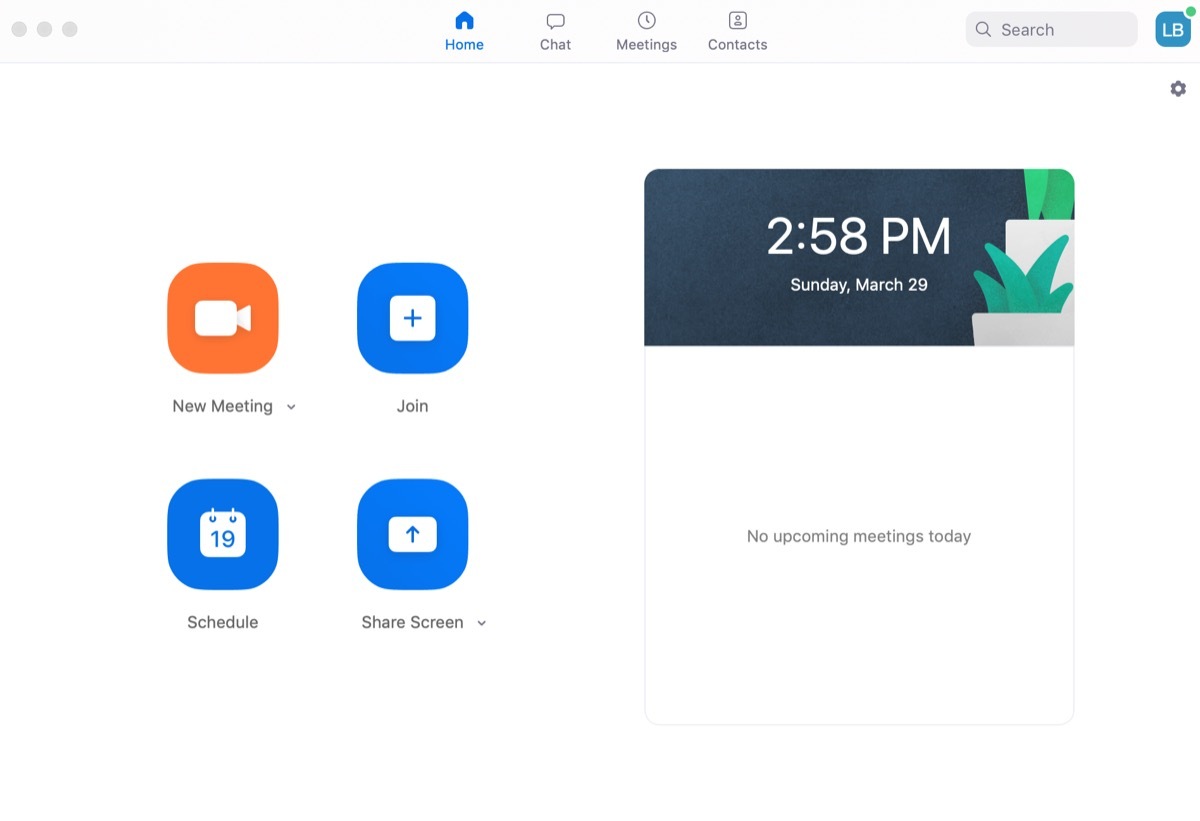
Une fois que vous avez zoom téléchargé et que vous êtes connecté à votre compte, vous pouvez commencer à inviter des personnes à la discussion vidéo avec vous. Pour ce faire, vous devrez cliquer sur "Nouvelle réunion". Si c'est votre première fois en utilisant Zoom, vous pouvez être invité à permettre à ZOOM d'accéder à votre caméra et à votre microphone, vous devez accepter pour que vos amis et votre famille vous entendent et vous entendent.
Après avoir cliqué sur "Nouvelle réunion", vous pouvez cliquer sur "Inviter", ce qui vous permet d'inviter d'autres personnes à utiliser leurs adresses électroniques. Vous pouvez également cliquer sur "Copier l'URL" ou "Copier l'invitation" pour envoyer quelqu'un avec lequel vous souhaitez discuter avec un lien qui les apportera à votre chat. Vous devrez également leur donner le «mot de passe de réunion», qui apparaîtra au bas de l'écran. (Finalement, vous pouvez avoir une liste de contacts dans Zoom que vous pouvez inviter dans le programme, mais si c'est votre première fois, ils n'apparaîtront pas encore.)
À ce stade, vous auriez dû inviter vos invités à utiliser leurs emails ou en leur envoyant un lien et un mot de passe. Si vous avez fait cela, dirigez-vous vers l'étape 3.
Étape 2B: Rejoignez une réunion
Maintenant, dites que vous ne voulez pas commencer le chat vous-même, mais à la place de vous joindre à une réunion que quelqu'un d'autre a commencé. Si tel est le cas, vous recevrez un courrier électronique vous demandant de rejoindre une réunion, une notification de Zoom vous demandant de rejoindre une réunion (si vous êtes connecté en tant que "contact") ou un lien et un mot de passe pour une réunion . Si vous recevez un email ou une notification, vous serez invité à cliquer sur si vous souhaitez rejoindre l'appel vidéo. Si vous êtes envoyé un lien, vous cliquez dessus, entrez le mot de passe et faites partie de la réunion.
Étape 3: Rencontrez!
Une fois que votre invitation a été acceptée ou que vous avez accepté une invitation, il est temps d'avoir votre appel vidéo. Si vous êtes celui qui a commencé la réunion, vous devriez voir quiconque que vous avez invité Pop Up OnScreen. (Eh bien, tant qu'ils sont d'accord et montrent quand vous leur dites.) Si vous vous joignez, vous verrez quiconque vous invitera. Maintenant, il suffit de parler. Encore une fois, si la personne à qui vous parlez ne peut pas entendre ou que vous vous voyez peut-être, vous devrez peut-être entrer dans les paramètres de votre appareil pour permettre à zoom d'accéder à la caméra et à la microphone. Assurez-vous également que votre son n'est pas sourd et que votre caméra d'ordinateur n'est pas couverte.
Cependant, la fonction muette (que vous pouvez trouver en bas à gauche de votre écran) peut être utile si vous écoutez principalement et il y a beaucoup de bruit de fond autour de vous. Rappelez-vous deONU-Muez-vous quand vous voulez parler.
Zoom boutons et astuces

Maintenant que vous discutez sur Zoom, vous voudrez peut-être essayer des extras qui peuvent rendre vos réunions plus intéressantes. (Ou au moins faire la personne que vous discutez avec dise: "OOH, comment avez-vous faitcette? ")
L'une de nos astuces préférées est que vous pouvez - tant que votre appareil a la capacitéchanger votre arrière-plan. Donc, au lieu de vos amis ou de vos collègues vous voyant dans votre salon, ils peuvent vous voir dans l'espace ou sur une plage devant une pile massive de crêpes. Pour ce faire sur un ordinateur, vous devrez aller dans "Paramètres" - c'est la petite vitesse dans le coin supérieur droit - et cliquez sur "fond virtuel" dans la barre latérale. Ici, vous pouvez choisir l'un des arrière-plans énumérés ou télécharger votre propre photo à utiliser comme arrière-plan en cliquant sur la touche Plus (+) pour "Ajouter une image de fond virtuel".
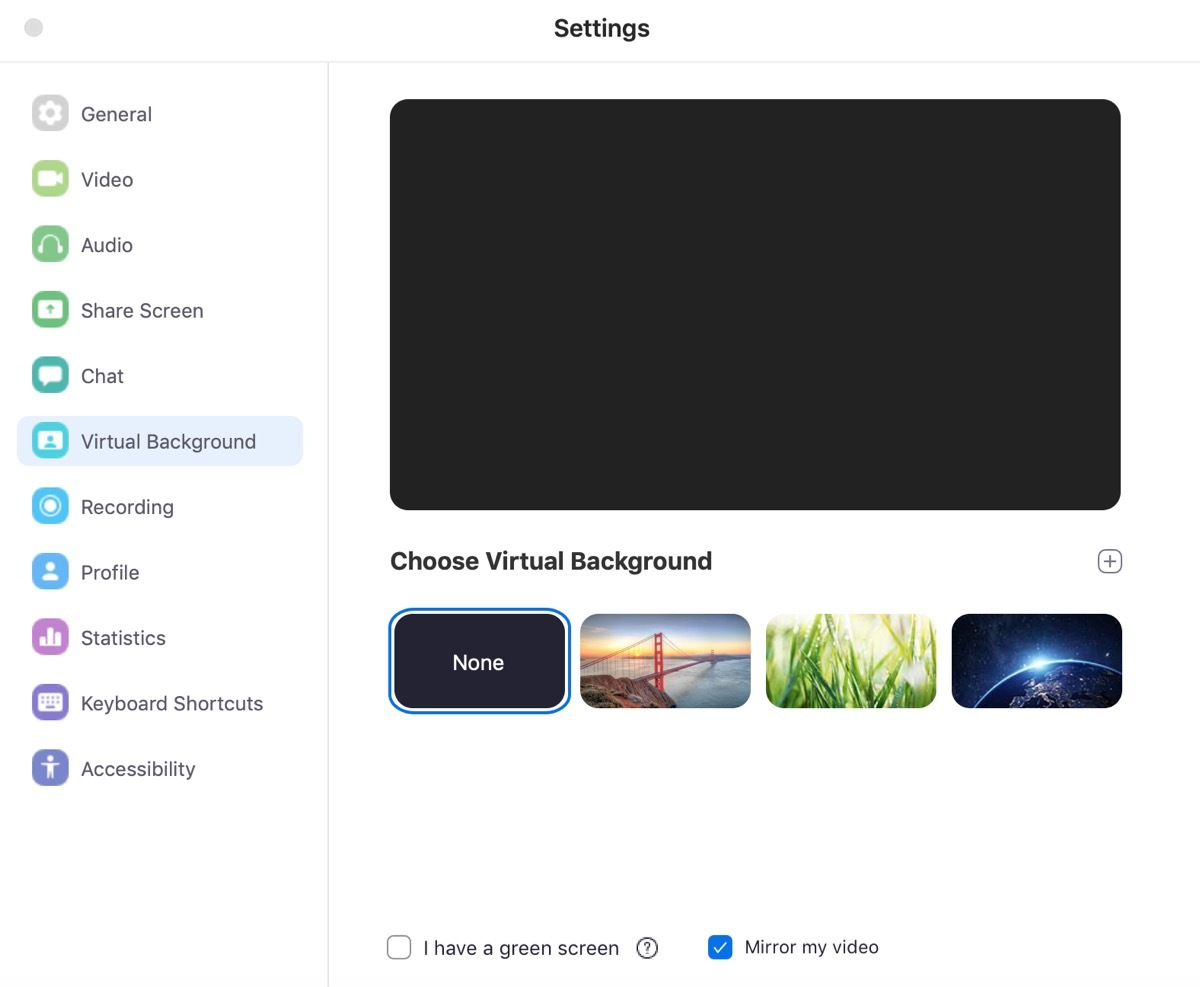
Sur l'application téléphonique, vous ne pouvez changer vos antécédents que lorsque vous êtes dans une réunion. Lorsque vous êtes dans votre chat, vous cliquez sur les trois points qui disent "plus" en dessous, puis sélectionnez "Fond de virtuel". Comme avec les instructions ci-dessus, vous pouvez ensuite choisir l'un des arrière-plans disponibles ou choisir votre propre à partir des photos de votre téléphone en cliquant sur le signe plus (+).
Une autre caractéristique amusante estRéactions. Vous pouvez réagir à quelque chose lors d'une discussion vidéo avec un Emoji en cliquant sur "Réactions" au bas de l'écran de chat de la version de l'ordinateur ou en cliquant sur "Plus" en bas de l'écran de la version du téléphone. Là, vous pourrez claper votre approbation numériquement ou donner un coup de pouce, tout comme vous le pouvez dans un texte.
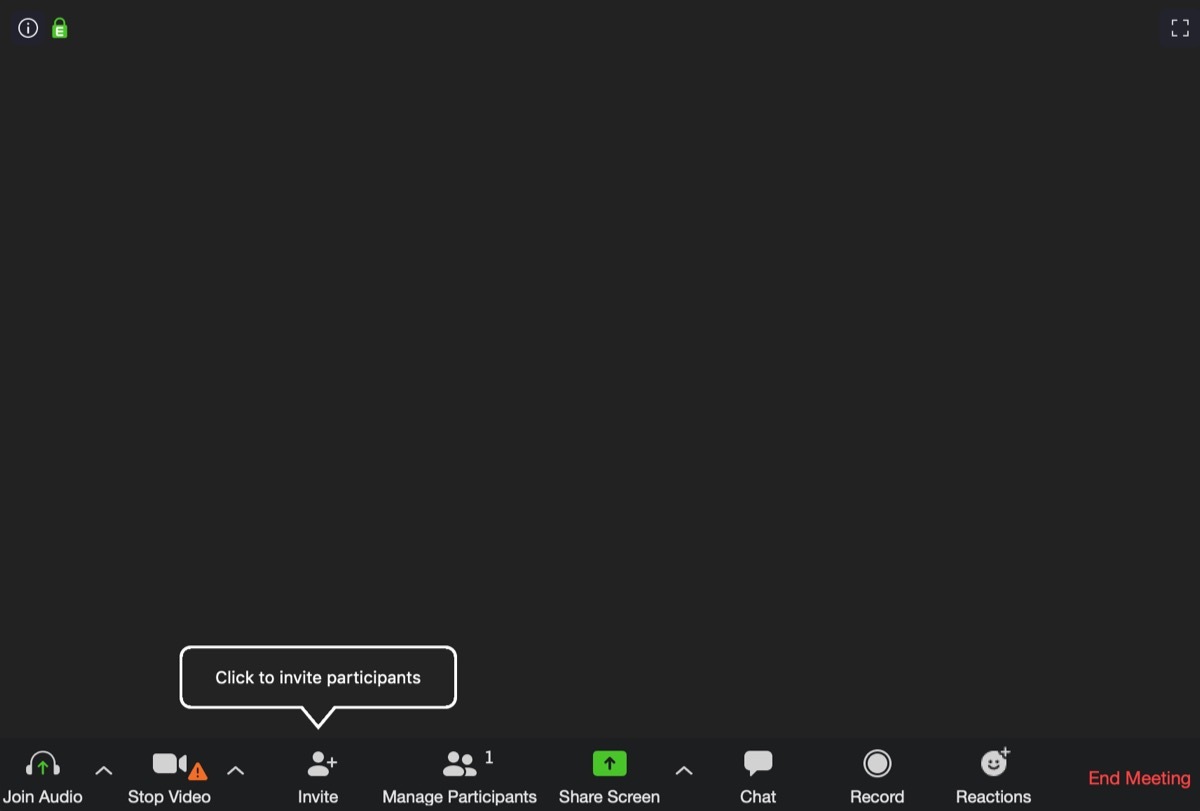
Enfin, si vous rencontrez plusieurs personnes à la fois, vous voudrez peut-être allumer "View de la galerie", ce qui vous permettra de tous les voir. (Sérieusement, tous. Gallery peut accueillir jusqu'à 49 personnes différentes écrans à la fois.) Pour ce faire, vous devez cliquer sur "Vue de la galerie" dans le coin supérieur droit de l'écran.
Sur un smartphone, si vous avez un grand nombre de personnes dans votre chat, vous devez faire défiler pour les voir tous, car ils ne seront pas tous placés sur le même écran. Si vous balayez à gauche, vous pourrez voir plus de personnes si elles ne figurent pas tous sur le premier écran. L'affichage se retournera automatiquement si vous modifiez l'orientation de la façon dont vous tenez votre téléphone.
Là, vous l'avez: les bases sur zoom-si vousne sont pas en utilisant pour le travail. Maintenant, passez à la réunion!

Attendez-vous à ce changement majeur de Starbucks après Coronavirus

Un effet majeur de boire de l'eau glacée, dit la science
