Paano gamitin ang pag-zoom sa video chat mula sa halos kahit saan
Manatiling konektado sa iyong pamilya at mga kaibigan gamit ang video meeting service na ito.

Ang pagkalat ng Coronavirus ay marami sa atinisolating sa bahay., ngunit dahil lamang sa hindi mo makita ang iyong mga kaibigan at pamilya sa personal, hindi ito nangangahulugan na maaari kang makipag-ugnay sa kanila o kahit na tangkilikin ang isang inumin o pagkain magkasama-online, siyempre. Sa ngayon, isa sa mga pinakasikat na paraanAng video chat ay may zoom., isang video conferencing platform na sa una ay inilunsad upang maghatid ng mga katrabaho sa katrabaho kapag nagtatrabaho nang malayuan, ngunit maaari ring gamitin para sa mga pamilya upang kumonekta o kahit para sa mga bata upang manatiling nakikipag-ugnay sa kanilang mga kaibigan mula sa paaralan.
Hindi tulad ng FaceTime, na para lamang sa mga produkto ng Apple, ang zoom ay maaaring gamitin ng sinuman na may isang account at isang aparato na nilagyan ng video camera at isang koneksyon sa internet. (Ito ay katulad ng Skype, na kung saan ay waned ng kaunti sa katanyagan.) Ngunit habang maaari kang maging handa sa iyong aparato at ang iyong WiFi, maaari ka pa ring malito pagdating sa pag-set up ng isang account at hosting ng isang chat. Pagkatapos ng lahat, angZoom website. Hinihikayat ng mga gumagamit na "ipasok ang [kanilang] email sa trabaho" -kung sinusubukan mong makipag-usap sa isang mahal sa buhay, ang corporate hitsura ng site ay maaaring itapon ka.
Kaya, narito kami upang tumulong. Basahin ang sa upang malaman kung paano magsimula sa pag-zoom, kung paano gamitin ang video chat platform, at tungkol sa isang pares ng mga tip at trick na maaaring gumawa ng mas masaya sa pakikipag-chat. Makikipag-usap ka sa iyong pamilya at mga kaibigan gamit ang iyong sariling personalized na background sa walang oras.
Bago ka magsimula

Bago ka magsimulang gumamit ng zoom, kailangan mong siguraduhing mayroon kang isang device na katugma. Ang pag-zoom ay gumagana sa mga smartphone, tablet, laptop, at mga desktop computer, hangga't mayroon silang built-in na video camera o nakakonekta sa isang webcam. Siyempre, kakailanganin mo ring magkaroon ng isang matatag na koneksyon sa internet na maaaring hawakan ang pagpapadala at pagtanggap ng live na video nang walang glitching masyadong maraming. Hindi mo nais ang iyong pag-uusap na binubuo ng lahat na nagsasabing "huh? Ano iyon?" buong oras.
Dapat mo ring malaman bago simulan ang pag-zoom na kakailanganin mo ng isang account, at ang lahat ng iyong pinag-uusapan ay kailangang magkaroon din ng kanilang sariling (o isa na maaari nilang hiramin). Hindi ka maaaring makipag-chat mula sa isang zoom account sa isang tao sa FaceTime, halimbawa.
Sa wakas, may iba't ibang uri ng mga account na nag-aalok ng zoom. Dahil ang zoom ay partikular na idinisenyo para sa mga pulong sa trabaho, may mga plano na mula saganap na libre hanggang sa $ 19.99 / buwan. Ang mas mataas na presyo ng mga plano ay kinabibilangan ng mga perks tulad ng mga pulong na maaaring tumanggap ng 500 katao at espasyo sa imbakan. (Maaaring maitala ang mga pagpupulong ng pag-zoom sa pamamagitan ng pag-click sa isang pindutan, ngunit dapat mong tiyakin na ang lahat ng iyong sinasalita ay okay sa unang iyon.)
Kung naghahanap ka lamang upang makipag-usap sa mga kaibigan at pamilya, ang libreng plano ay dapat gumana nang maayos. Gayunpaman, dapat mong malaman na ang mga libreng plano ay pinutol ang mga pakikipag-chat ng tatlo o higit pang mga tao sa 40 minuto. Maaaring ito ay sapat na oras para sa isang mabilis na checkin-at maaari mo lamang simulan ang chat muli, kung kinakailangan-ngunit ay nakakainis sa isang mahalagang pulong ng negosyo.
Paano gamitin ang zoom.

Hakbang 1: Lumikha ng isang account at i-download ang zoom.
Mayroong dalawang paraan upang lumikha ng isang account. Ang unang paraan ay upang magtungo sa.Zoom.us.. Sa site, makikita mo ang isang lugar kung kailan mo "ipasok ang iyong email sa trabaho." Hindi mo kailangang magpasok ng isang email sa trabaho-maaari kang magpasok ng anumang email address na nais mong gamitin. Pagkatapos nito, sasabihan ka upang lumikha ng isang account sa pamamagitan ng pagpasok ng iyong pangalan at isang password. Ang susunod na screen ay magda-download ng zoom sa iyong computer. Kapag nakita mo ang programa na pop up sa ilalim ng iyong browser, kakailanganin mong mag-click dito, at sundin ang mga tagubilin upang tanggapin ang mga tuntunin at kundisyon. Magbubukas ang zoom sa iyong device, at handa ka na para sa susunod na hakbang.

Ang ikalawang paraan upang lumikha ng isang account ay upang i-download muna ang zoom app. Halimbawa, kung mayroon kang isang produkto ng Apple, tulad ng isang iPhone, maaari mong buksan ang App Store, maghanap para sa pag-zoom, i-download ang app, at pagkatapos ay buksan ito at i-click ang "Mag-sign up." Tulad ng pagrerehistro online, kailangan mo pa ring magpasok ng isang email at password.
Hakbang 2a: Anyayahan ang mga tao na makilala
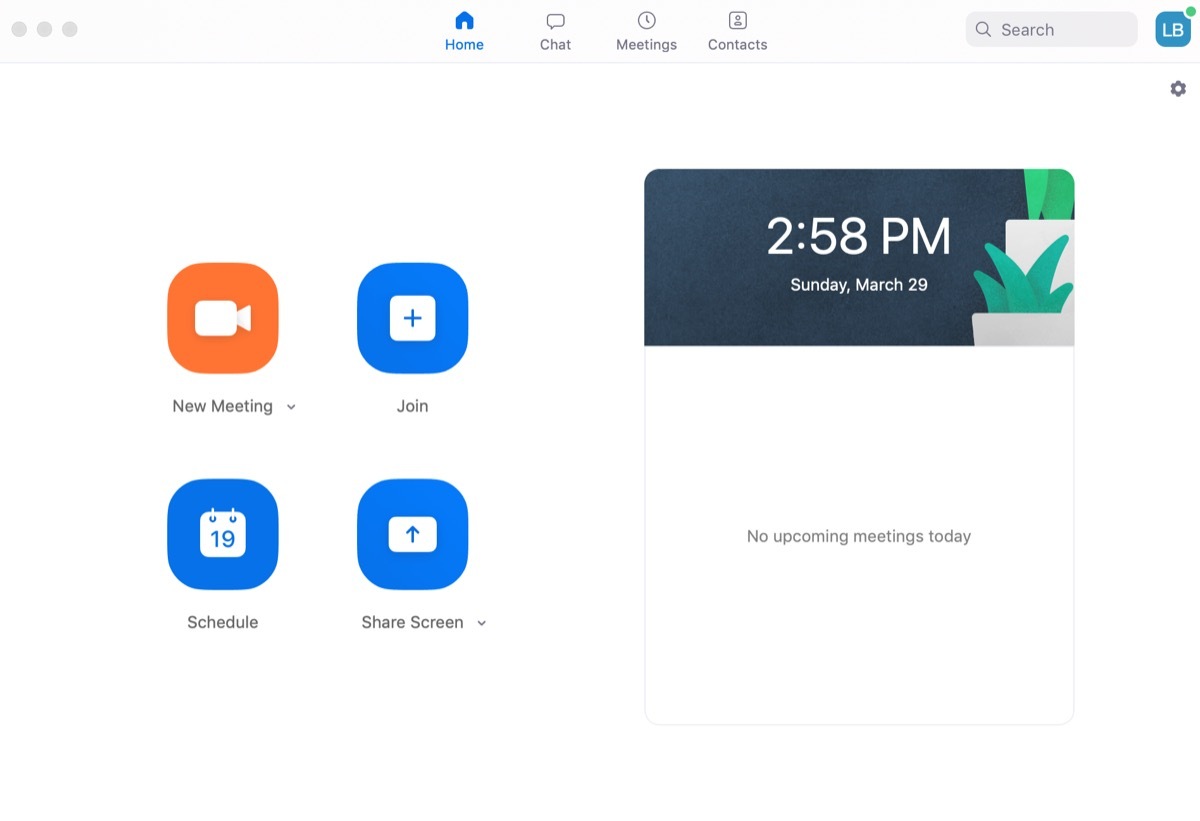
Sa sandaling na-zoom ka na na-download at naka-sign in sa iyong account, maaari mong simulan ang pag-imbita ng mga tao sa video chat sa iyo. Upang gawin ito, kakailanganin mong mag-click sa "Bagong Pagpupulong." Kung ito ang iyong unang pagkakataon gamit ang zoom, maaari kang ma-prompt upang payagan ang pag-zoom upang ma-access ang iyong camera at mikropono, na kakailanganin mong sumang-ayon sa para sa iyong mga kaibigan at pamilya upang makita at marinig ka.
Pagkatapos ng pag-click sa "Bagong Pagpupulong" maaari mong i-click ang "Mag-imbita," na nagbibigay-daan sa iyo upang anyayahan ang iba gamit ang kanilang mga email address. Maaari mo ring i-click ang "Kopyahin URL" o "Kopyahin ang Imbitasyon" upang magpadala ng sinuman na nais mong makipag-chat sa isang link na magdadala sa kanila sa iyong chat. Kakailanganin mo ring bigyan sila ng "Password ng Pagpupulong," na lilitaw sa ibaba ng screen. (Sa kalaunan, maaari kang magkaroon ng isang listahan ng mga contact sa pag-zoom na maaari mong anyayahan sa loob ng programa, ngunit kung ito ang iyong unang pagkakataon, hindi pa sila lilitaw.)
Sa puntong ito, dapat mong inanyayahan ang iyong mga bisita sa paggamit ng kanilang mga email o sa pamamagitan ng pagpapadala sa kanila ng isang link at password. Kung nagawa mo na ito, tumungo sa hakbang 3.
Hakbang 2B: Sumali sa isang pulong
Ngayon, sabihin mong ayaw mong simulan ang chat sa iyong sarili, ngunit sa halip ay kailangang sumali sa isang pulong na nagsimula ang ibang tao. Kung ito ang kaso, makakatanggap ka ng isang email na humihiling sa iyo na sumali sa isang pulong, isang abiso sa pag-zoom na humihiling sa iyo na sumali sa isang pulong (kung nakakonekta ka bilang isang "contact"), o isang link at password para sa isang pulong . Kung nakatanggap ka ng isang email o abiso, sasabihan ka na mag-click sa kung nais mong sumali sa video call. Kung nagpadala ka ng isang link, i-click mo ito, ipasok ang password, at maging bahagi ng pulong.
Hakbang 3: Kilalanin!
Sa sandaling tinanggap ang iyong imbitasyon o tinanggap mo ang isang imbitasyon, oras na upang magkaroon ng iyong video call. Kung ikaw ang nagsimula sa pulong, dapat mong makita kung sinuman ang iyong naimbitahan na pop up sa screen. (Buweno, hangga't sumasang-ayon sila at magpakita kapag sinabi mo sa kanila.) Kung sumasali ka, makikita mo ang sinumang nag-imbita sa iyo. Ngayon, kailangan mo lang makipag-usap. Muli, kung ang taong iyong pinag-uusapan ay hindi maaaring marinig o nakikita ka, maaaring kailangan mong pumunta sa mga setting ng iyong aparato upang payagan ang pag-zoom upang ma-access sa camera at mikropono. Tiyakin din na ang iyong tunog ay hindi naka-mute at ang iyong computer camera ay hindi sakop.
Gayunpaman, ang mute function (na maaari mong makita sa kaliwang ibaba ng iyong screen) ay maaaring makatulong kung ikaw ay halos nakikinig at mayroong maraming ingay sa background sa paligid mo. Tandaan langun-mute ang iyong sarili kapag gusto mong magsalita.
Mag-zoom tip at tricks.

Ngayon na ikaw ay nakikipag-chat sa zoom, baka gusto mong subukan ang ilang mga extra na maaaring gawing mas kawili-wili ang iyong mga pulong. (O hindi bababa sa gawin ang taong nakikipag-chat sa iyo, "ooh, paano mo ginawaIyon? ")
Isa sa aming mga paboritong trick ay na maaari mong-hangga't ang iyong aparato ay may kakayahan-Baguhin ang iyong background. Kaya, sa halip ng iyong mga kaibigan o kasamahan na nakikita ka sa iyong living room, makikita nila sa iyo sa espasyo o sa isang beach sa harap ng isang napakalaking stack ng pancake. Upang gawin ito sa isang computer, kakailanganin mong pumunta sa "Mga Setting" - iyon ang maliit na lansungan sa itaas na righthand corner - at i-click ang "virtual na background" sa sidebar. Dito, maaari kang pumili ng isa sa mga background na nakalista o mag-upload ng iyong sariling larawan upang magamit bilang isang background sa pamamagitan ng pag-click sa plus-sign (+) para sa "Magdagdag ng virtual na larawan sa background."
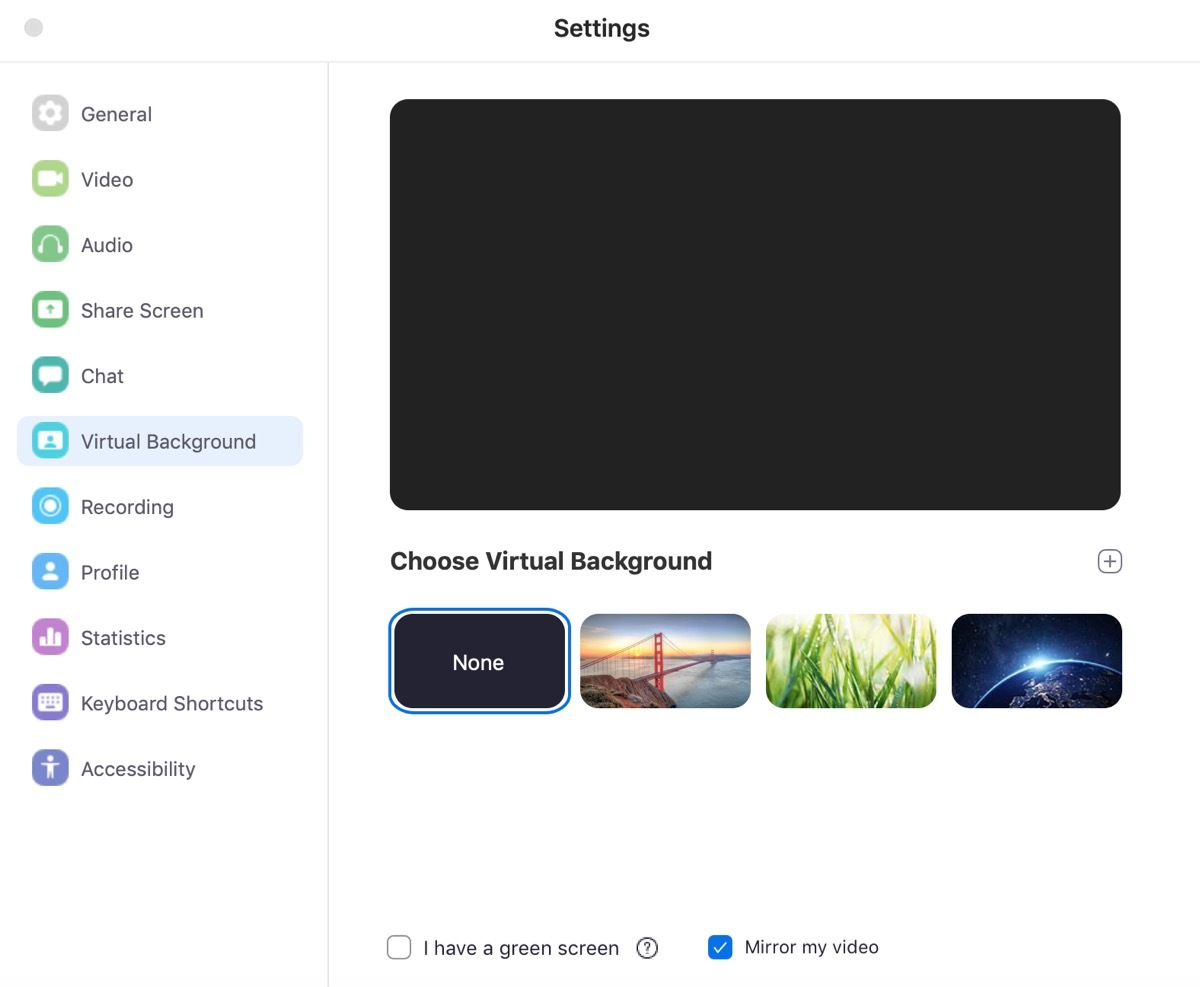
Sa app ng telepono, maaari mo lamang baguhin ang iyong background sa sandaling nasa isang pulong ka. Kapag nasa iyong chat, i-click mo ang tatlong tuldok na nagsasabing "higit pa" sa ilalim, at pagkatapos ay piliin ang "Virtual Background". Tulad ng mga tagubilin sa itaas, maaari mong piliin ang isa sa mga magagamit na background o piliin ang iyong sarili mula sa mga larawan sa iyong telepono sa pamamagitan ng pag-click sa plus-sign (+).
Isa pang tampok na masayaMga Reaksyon. Maaari kang tumugon sa isang bagay sa isang video chat na may emoji sa pamamagitan ng pag-click sa "mga reaksyon" sa ibaba ng screen ng chat sa bersyon ng computer o sa pamamagitan ng pag-click sa "higit pa" sa ibaba ng screen sa bersyon ng telepono. Doon, magagawa mong i-digital ang iyong pag-apruba o magbigay ng mga thumbs up, tulad ng maaari mong sa isang teksto.
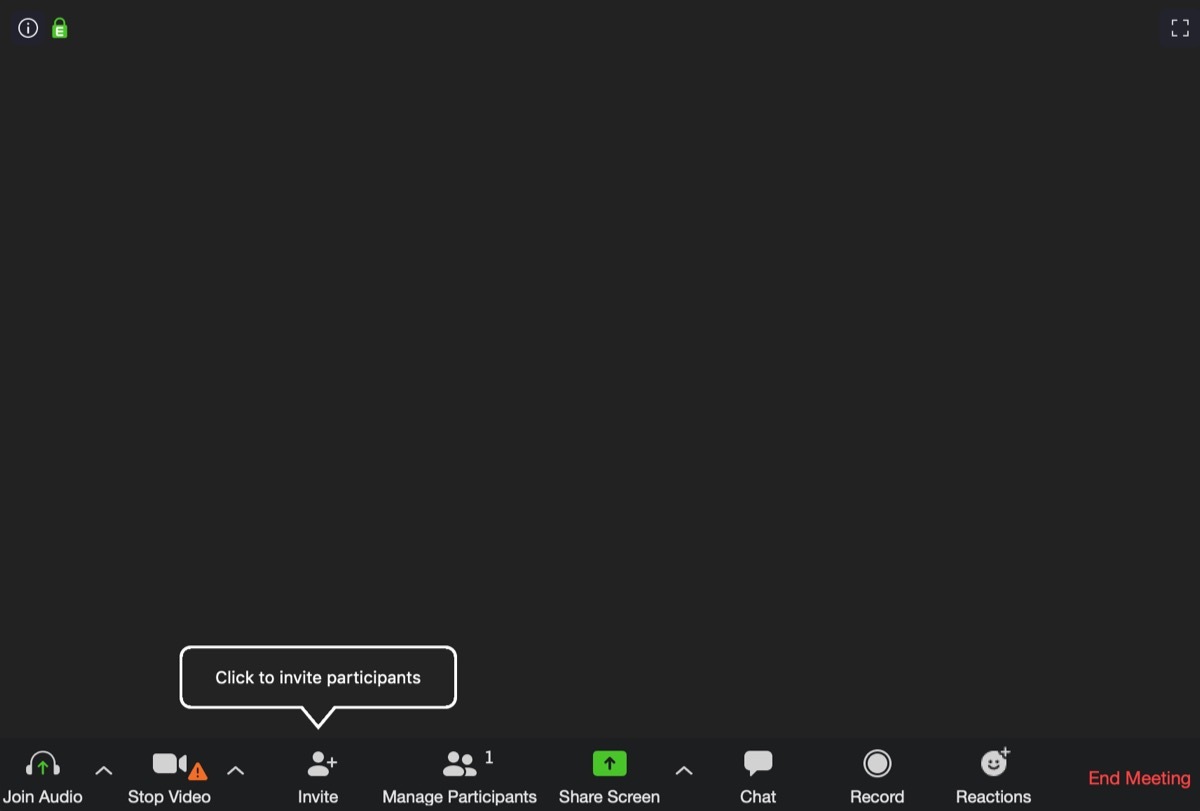
Sa wakas, kung nakikipagkita ka sa maraming tao nang sabay-sabay, maaari mong i-on ang "view ng gallery," na magpapahintulot sa iyo na makita ang lahat ng ito. (Seryoso, lahat. Maaaring tumanggap ang gallery ng 49 na tao ng iba't ibang mga screen nang sabay-sabay.) Upang gawin ito, kakailanganin mong mag-click sa "Gallery View" sa kanang sulok sa itaas ng screen.
Sa isang smartphone, kung mayroon kang mataas na bilang ng mga tao sa iyong chat, kakailanganin mong mag-scroll upang makita ang lahat ng ito, dahil hindi lahat ay mailalagay sa parehong screen. Kung mag-swipe ka sa kaliwa, makakakita ka ng mas maraming tao kung hindi lahat ay lilitaw sa unang screen. Ang display ay awtomatikong i-flip kung babaguhin mo ang oryentasyon ng paraan na hinahawakan mo ang iyong telepono.
Mayroon ka rito: ang mga pangunahing kaalaman sa pag-zoom-kung ikaway hindi gamit ito para sa trabaho. Ngayon makakuha ng sa pulong!

8 minimalist family room interior design inspiration.

Ang Timog -kanluran ay sa wakas ay nagbabago sa paraan ng paglipad ng mga ito
