Cómo usar el chat de zoom al video de casi cualquier lugar
Manténgase conectado a su familia y amigos con este servicio de videos.

La propagación de Coronavirus tiene muchos de nosotros.aislando en casa, pero solo porque no puede ver a sus amigos y familiares en persona, eso no significa que pueda mantenerse en contacto con ellos o incluso disfrutar de una bebida o comida juntos, en línea, por supuesto. En este momento, una de las formas más populares deEl chat de video es con zoom, una plataforma de videoconferencia que se lanzó inicialmente para servir a la reunión de compañeros de trabajo cuando se trabaja de forma remota, pero también se puede usar para que las familias se conecten o incluso para que los niños se mantengan en contacto con sus amigos de la escuela.
A diferencia de FaceTime, que solo para productos de Apple, cualquier zoom puede ser utilizada por cualquier persona que tenga una cuenta y un dispositivo equipado con una cámara de video y una conexión a Internet. (Es similar a Skype, que ha cambiado un poco de popularidad). Pero aunque esté preparado con su dispositivo y su WiFi, aún puede estar confundido cuando se trata de configurar una cuenta y albergar un chat. Después de todo, elSitio web de zoom Ingrese a los usuarios que "ingresen [su] correo electrónico de trabajo", si solo está tratando de hablar con un ser querido, el aspecto corporativo del sitio podría desactivarlo.
Entonces, estamos aquí para ayudar. Siga leyendo para averiguar cómo comenzar a zoom, cómo usar la plataforma de video chat, y aproximadamente un par de consejos y trucos que pueden hacer que la conversación sea más divertida. Estará hablando con su familia y amigos con su propio fondo personalizado en ningún momento.
Antes de empezar

Antes de comenzar a usar ZOOM, debe asegurarse de tener un dispositivo que sea compatible. Zoom funciona con teléfonos inteligentes, tabletas, computadoras portátiles y computadoras de escritorio, siempre y cuando tengan una cámara de video incorporada o estén conectados a una cámara web. Por supuesto, también deberá tener una conexión a Internet estable que pueda manejar el envío y la recepción de video en vivo sin fallar demasiado. No quieres que tu conversación consiste en que todos dicen "¿Eh? ¿Qué fue eso?" todo el tiempo.
También debe saber antes de comenzar ese zoom que necesitará una cuenta, y todos con los que habla también tiene que tener su propio (o uno que puedan pedir prestado). No puedes chatear desde una cuenta de zoom a alguien en facetime, por ejemplo.
Por último, están los diferentes tipos de cuentas que ofrece zoom. Dado que el zoom está diseñado específicamente para reuniones de trabajo, hay planes que van desdetotalmente libre Hasta $ 19.99 / mes. Los planes de precios más altos incluyen beneficios como reuniones que pueden acomodar a 500 personas y espacio de almacenamiento. (Las reuniones de zoom se pueden grabar haciendo clic en un botón, pero debe asegurarse de que todos con los que esté hablando esté bien con eso primero).
Si solo estás buscando hablar con amigos y familiares, el plan gratuito debería funcionar bien. Sin embargo, debe saber que los planes gratuitos cortan chats de tres o más personas a los 40 minutos. Esto puede ser suficiente para un chequeo rápido, y simplemente podría iniciar el chat de nuevo, si es necesario, pero sería molesto en una importante reunión de negocios.
Cómo usar el zoom

Paso 1: Crea una cuenta y descarga zoom
Hay dos formas de crear una cuenta. La primera forma es dirigirse aZoom.us. En el sitio, verá un área cuando pueda "ingresar su correo electrónico de trabajo". No es necesario que ingrese un correo electrónico de trabajo, puede ingresar cualquier dirección de correo electrónico que desee usar. Después de esto, se le solicitará que cree una cuenta ingresando su nombre y una contraseña. La siguiente pantalla descargará zoom a su computadora. Cuando vea el programa aparece en la parte inferior de su navegador, deberá hacer clic en él y seguir las instrucciones para aceptar los Términos y condiciones. El zoom se abrirá en su dispositivo, y estará listo para el siguiente paso.

La segunda forma de crear una cuenta es descargar la aplicación de zoom primero. Por ejemplo, si tiene un producto de Apple, como un iPhone, puede abrir la tienda de aplicaciones, busque zoom, descargue la aplicación y luego abra y haga clic en "Registrarse". Al igual que registrarse en línea, seguirá necesitando ingresar un correo electrónico y una contraseña.
Paso 2A: Invita a las personas a reunirse
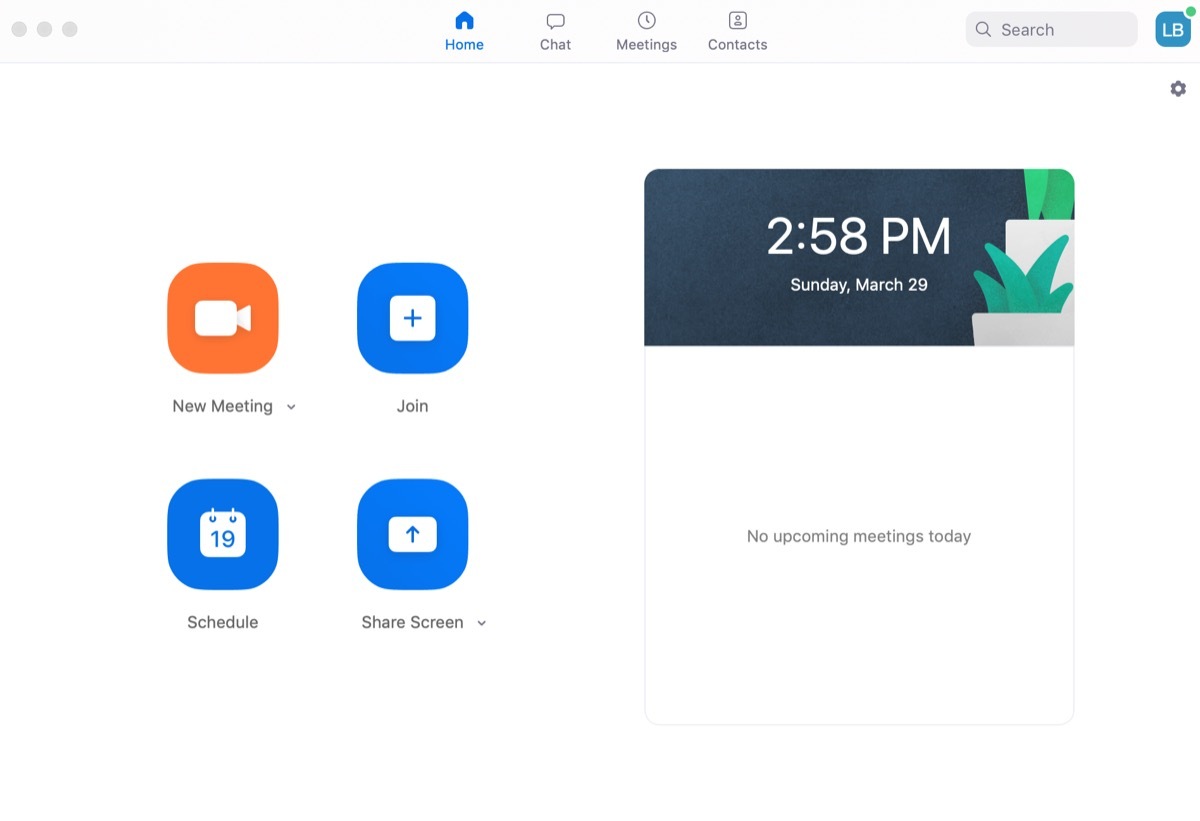
Una vez que haya descargado zoom y se registre en su cuenta, puede comenzar a invitar a las personas a chatear con video. Para hacer esto, deberá hacer clic en "Nueva reunión". Si es su primera vez utilizando ZOOM, se le puede solicitar que permita al zoom para acceder a su cámara y micrófono, que deberá acordar para que sus amigos y familiares lo vean y lo escuchen.
Después de hacer clic en "Nueva reunión", puede hacer clic en "Invitar", lo que le permite invitar a otros utilizando sus direcciones de correo electrónico. También puede hacer clic en "Copiar URL" o "Copiar invitación" para enviar a cualquier persona que desee conversar con un enlace que los traiga a su chat. También deberá darles la "contraseña de reunión", que aparecerá en la parte inferior de la pantalla. (Finalmente, puede tener una lista de contactos en zoom que puede invitar dentro del programa, pero si es su primera vez, aún no aparecerá).
En este punto, debería haber invitado a sus invitados a usar sus correos electrónicos o enviándoles un enlace y contraseña. Si has hecho esto, diríjase al paso 3.
Paso 2b: únete a una reunión
Ahora, digamos que no quiere comenzar la charla, pero en cambio necesito unirte a una reunión que alguien más comenzó. Si este es el caso, recibirá un correo electrónico pidiéndole que se uniera a una reunión, una notificación en zoom que le pide que se unan a una reunión (si está conectado como un "contacto"), o un enlace y una contraseña para una reunión . Si recibe un correo electrónico o notificación, se le solicitará que haga clic en Si desea unirse a la videollamada. Si se le envía un enlace, lo hará clic en él, ingrese la contraseña y sea parte de la reunión.
Paso 3: ¡Conoce!
Una vez que su invitación haya sido aceptada o ha aceptado una invitación, es hora de tener su videollamada. Si usted es el que comenzó la reunión, debe ver a quien invitó a aparecer en pantalla. (Bueno, siempre y cuando estén de acuerdo y aparezcan cuando les diga). Si se está uniendo, verá a quien lo invitó. Ahora, solo tienes que hablar. Nuevamente, si la persona con la que está hablando no puede escuchar o verlo, es posible que deba ingresar a la configuración de su dispositivo para permitir que el zoom acceda a la cámara y el micrófono. También asegúrese de que su sonido no esté silenciado y que la cámara de su computadora no esté cubierta.
Sin embargo, la función de silencio (que puede encontrar en la parte inferior izquierda de su pantalla) puede ser útil si está escuchando en su mayoría y hay mucho ruido de fondo a su alrededor. Solo recuerdaNaciones Unidas- Mírgate cuando quieras hablar.
Zoom consejos y trucos

Ahora que está chateando con el zoom, es posible que desee probar algunos extras que pueden hacer que sus reuniones sean más interesantes. (O al menos hacer que la persona con la que está chateando, "ooh, como lo hicisteese? ")
Uno de nuestros trucos favoritos es que puede, siempre y cuando su dispositivo tenga la capacidad.Cambia tu fondo. Entonces, en lugar de que sus amigos o colegas lo ven en su sala de estar, pueden verlo en el espacio o en una playa frente a una pila masiva de panqueques. Para hacer esto en una computadora, deberá ir a "Configuración", esa es la pequeña marcha en la esquina superior derecha, y haga clic en "Fondo virtual" en la barra lateral. Aquí, puede elegir uno de los fondos que figura en la lista o cargue su propia foto para usar como fondo haciendo clic en el signo más (+) para "Agregar imagen de fondo virtual".
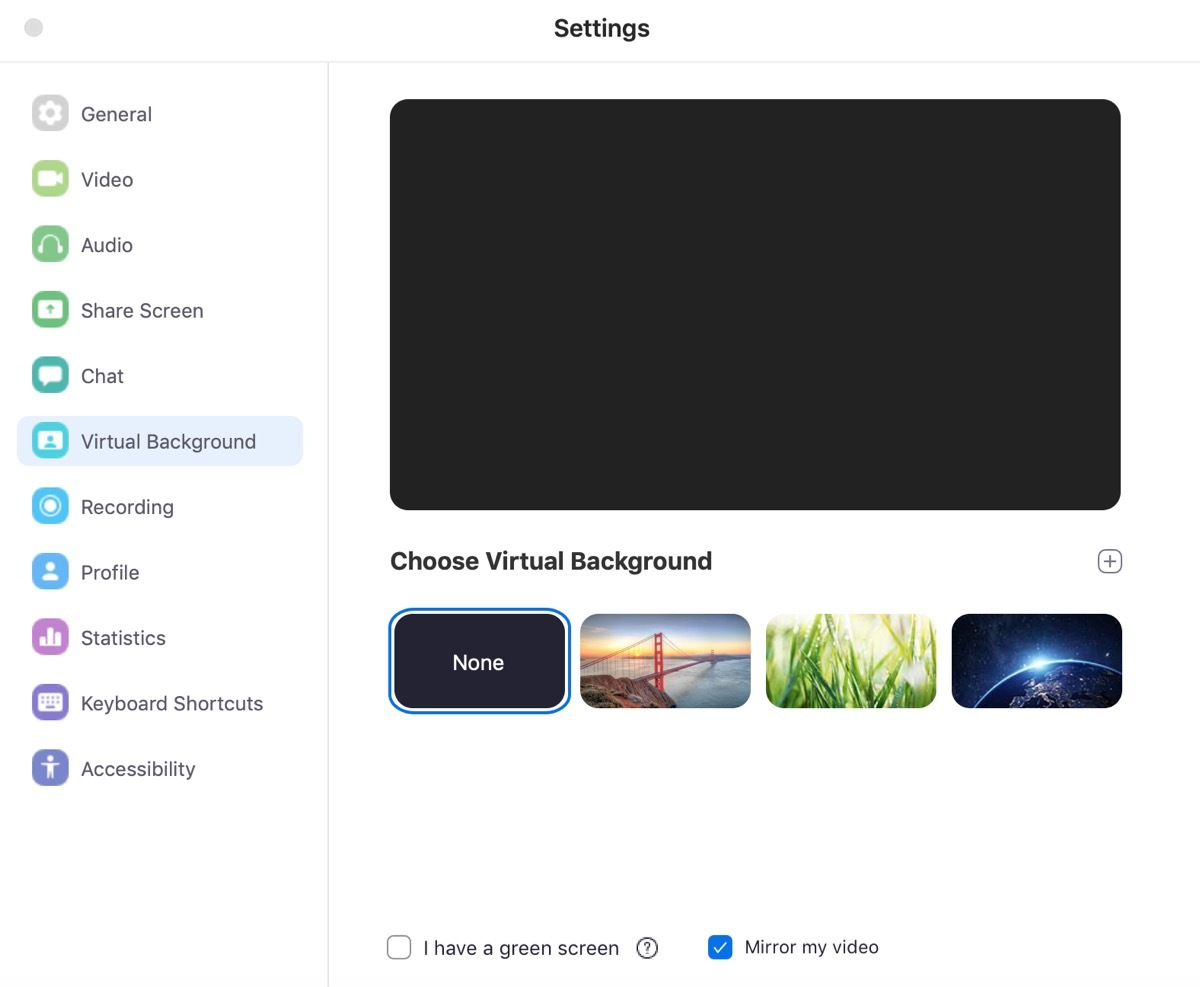
En la aplicación telefónica, solo puede cambiar su fondo una vez que esté en una reunión. Cuando esté en su chat, haga clic en los tres puntos que dicen "más" debajo, y luego seleccione "Fondo virtual". Al igual que con las instrucciones anteriores, puede elegir uno de los antecedentes disponibles o elegir la suya propia de las fotos en su teléfono haciendo clic en el signo más (+).
Otra característica divertida esReacciones. Puede reaccionar a algo durante un video chat con un Emoji haciendo clic en "Reacciones" en la parte inferior de la pantalla de chat en la versión de la computadora o haciendo clic en "Más" en la parte inferior de la pantalla en la versión del teléfono. Allí, podrá aplaudir digitalmente su aprobación o dar un pulgar hacia arriba, al igual que puede en un texto.
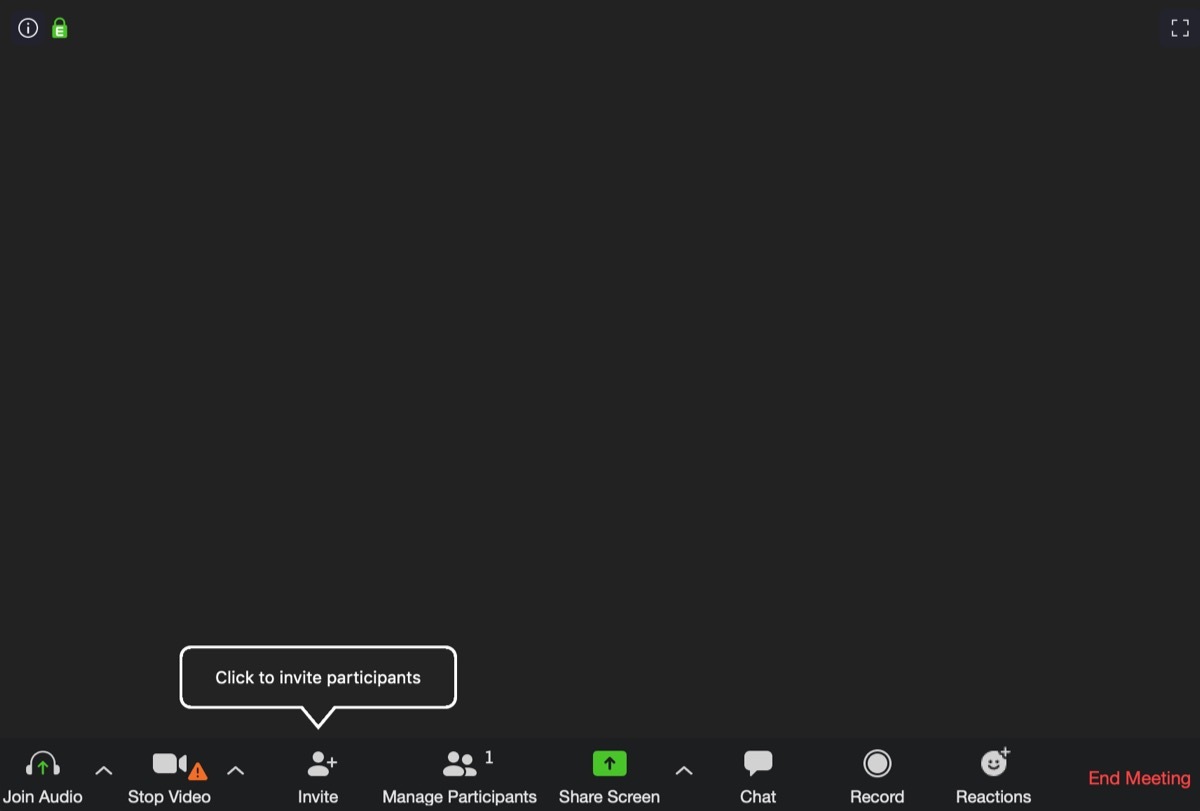
Por último, si se encuentra con varias personas a la vez, es posible que desee encender "Vista de la galería", lo que le permitirá verlos todos. (En serio, todo. La galería puede acomodar a 49 personas diferentes pantallas a la vez). Para hacer esto, deberá hacer clic en "Vista de la galería" en la esquina superior derecha de la pantalla.
En un teléfono inteligente, si tiene un gran número de personas en su chat, deberá desplácese para verlas todas, ya que no se colocarán en la misma pantalla. Si se desliza a la izquierda, podrás ver más personas si no aparecen en la primera pantalla. La pantalla también se encenderá automáticamente si cambia la orientación de la forma en que mantiene su teléfono.
Ahí lo tienes: lo básico en zoom: sino son usándolo para trabajar. ¡Ahora llegue a la reunión!

Los expertos advierten COVID se está poniendo fuera de control

15 Postres de comida rápida descontinuados que extrañamos
