How to use zoom on video chat from almost anywhere
Stay connected to your family and friends with this video meeting service.

The propagation of coronavirus has a lot of usisolate at homeBut just because you can not see your friends and family in person, it does not mean that you can keep in touch with them or even enjoy a glass or a meal together, of course. For the moment, one of the most popular ways ofThe video chat is with zoomA videoconferencing platform initially launched to serve a colleague meeting for remote work, but can also be used for families to connect or even so that children will come into contact with their school friends.
Unlike FaceTime, which only concerns Apple products, zoom can be used by anyone with an account and device equipped with a video camera and an Internet connection. (It's similar to Skype, who has succeeded a little in popularity.) But while you could be prepared with your device and your wifi, you could always be confused when it comes to configuring an account and organize a conversation. After all, theWebsite zoom Calls on users to "enter [their] work email" - if you just try to talk to a loved one, the business look of the site could throw you.
So, we are here to help. Read to learn how to start the zoom, how to use the video chat platform and on some tips and tricks that can make the discussion more fun. You will talk to your family and friends with your own personalized background in no time.
Before starting

Before you start using zoom, you must be sure to have a compatible device. Zoom works with smartphones, tablets, laptops and desktop computers, as long as they have built-in video camera or are connected to a webcam. Of course, you will also need a stable Internet connection that can handle the sending and receiving live videos without glitcher. You do not want your conversation to consist of everyone saying "huh? What was it?" All the time.
You should also know before starting this zoom you will need an account, and everyone you talk about must also have their own (or the one they can borrow). You can not discuss a zoom account to someone on FaceTime, for example.
Finally, there are the different types of accounts proposed by zoom. Since zoom is specially designed for working meetings, there are plans ranging fromcompletely free up to $ 19.99 / month. The higher price plans include benefits such as meetings that can accommodate 500 people and storage spaces. (Zoom meetings can be saved by clicking a button, but you have to make sure everyone with which you are talking to agree with that first.)
If you are just looking to talk to friends and family, the free plan should work properly. However, you need to know that free plans cut cats from three people or more to 40 minutes. This can be enough for a quick check - and you can simply start the discussion, if necessary - but would be bothered in an important business meeting.
How to use zoom

Step 1: Create an account and download Zoom
There are two ways to create an account. The first way is to go toZoom.us. On the site, you will see an area when you can "enter your work email". You do not need to enter an email work - you can enter an email address you want to use. After that, you will be prompted to create an account by entering your name and password. The next screen will download zoom on your computer. When you see the program appeared at the bottom of your browser, you will have to click on it and follow the instructions to accept the terms and conditions. Zoom will then open onto your device and you will be ready for the next step.

The second way to create an account is to download the ZOOM application first. For example, if you have an Apple product, such as an iPhone, you can open the App Store, search for a zoom, download the app, and then open it, and then click on "Register". Simply like registering online, you will always have to enter an email and password.
Step 2a: Invite people to meet
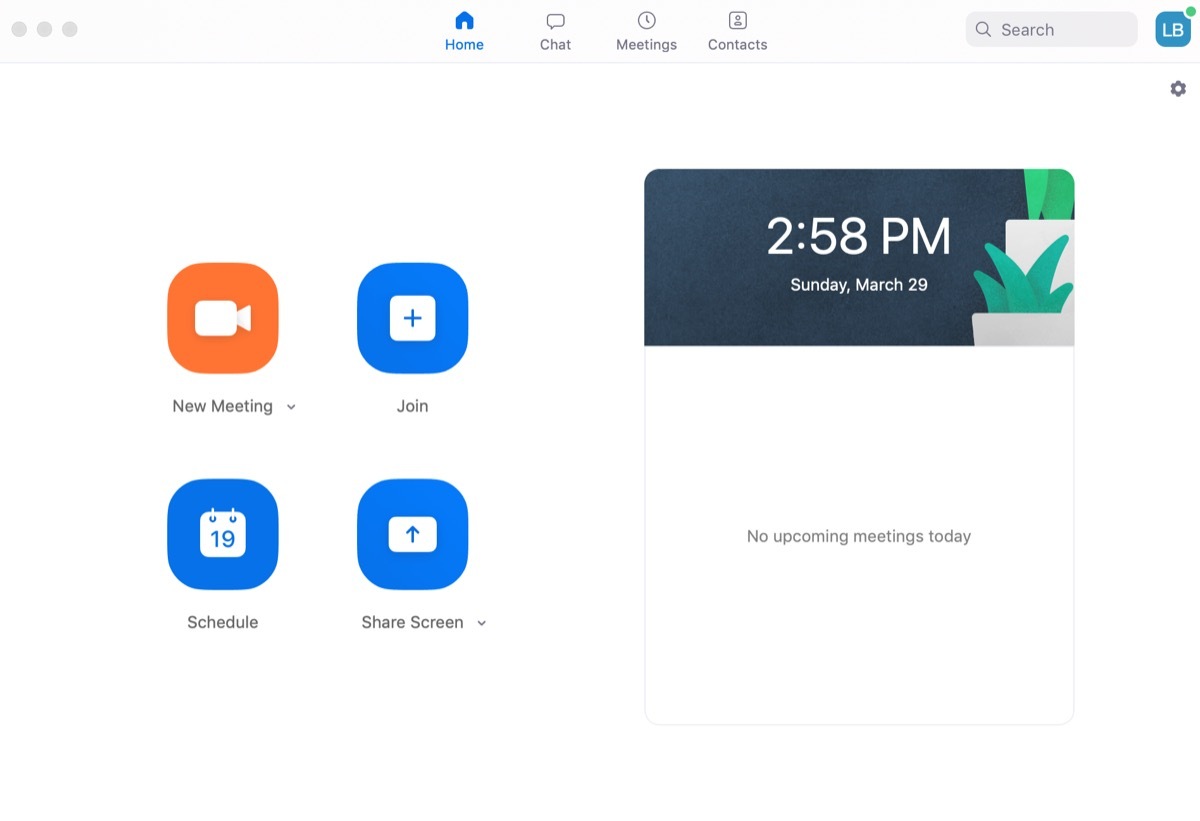
Once you have downloaded zoom and you are connected to your account, you can start inviting people to the video chat with you. To do this, you will have to click on "New Meeting". If this is your first time using zoom, you can be prompted to zoom to access your camera and your microphone, you must accept for your friends and family to hear you and hear you.
After clicking on "New meeting", you can click on "Invite", allowing you to invite other people to use their email addresses. You can also click on "Copy URL" or "Copy the invitation" to send someone with whom you want to chat with a link that will bring them to your cat. You will also need to give them the "meeting password", which will appear at the bottom of the screen. (Finally, you can have a list of contacts in zoom that you can invite in the program, but if it's your first time, they will not appear yet.)
At this point, you should have invited your guests to use their emails or by sending them a link and a password. If you did that, head to step 3.
Step 2B: Join a meeting
Now, say you do not want to start the cat yourself, but instead of joining a meeting that someone else started. If this is the case, you will receive an email asking you to join a meeting, a zoom notification asking you to join a meeting (if you are connected as "contact") or a link and a password for a meeting . If you receive an email or notification, you will be prompted to click if you want to join the video call. If you are sent a link, you click on it, enter the password and are part of the meeting.
Step 3: Meet!
Once your invitation has been accepted or you have accepted an invitation, it's time to have your video call. If you are the one who started the meeting, you should see anyone that you invited Pop Up Unscreen. (Well, as long as they agree and show when you say.) If you join, you will see anyone inviting you. Now, just talk. Once again, if the person you are talking about can not hear or you may see, you may need to enter the settings of your device to allow zoom to access the camera and the microphone. . Also make sure your sound is not deaf and your computer camera is not covered.
However, the silent function (which you can find at the bottom left of your screen) can be useful if you listen mainly and there is a lot of background noise around you. RememberUN-Do you when you want to talk.
Zoom buttons and tricks

Now that you chat on Zoom, you may want to try extras that can make your meetings more interesting. (Or at least make the person you discuss with saying: "OOH, how did you dothis? ")
One of our favorite tips is that you can - as long as your device has the capacityChange your background. So, instead of your friends or colleagues seeing you in your living room, they can see you in space or on a beach in front of a massive pile of pancakes. To do this on a computer, you will need to go to "Settings" - it's the small speed in the upper right corner - and click on "Virtual Background" in the sidebar. Here you can choose one of the enumerated backgrounds or download your own photo to use as a background by clicking the Plus (+) button to "add a virtual background image".
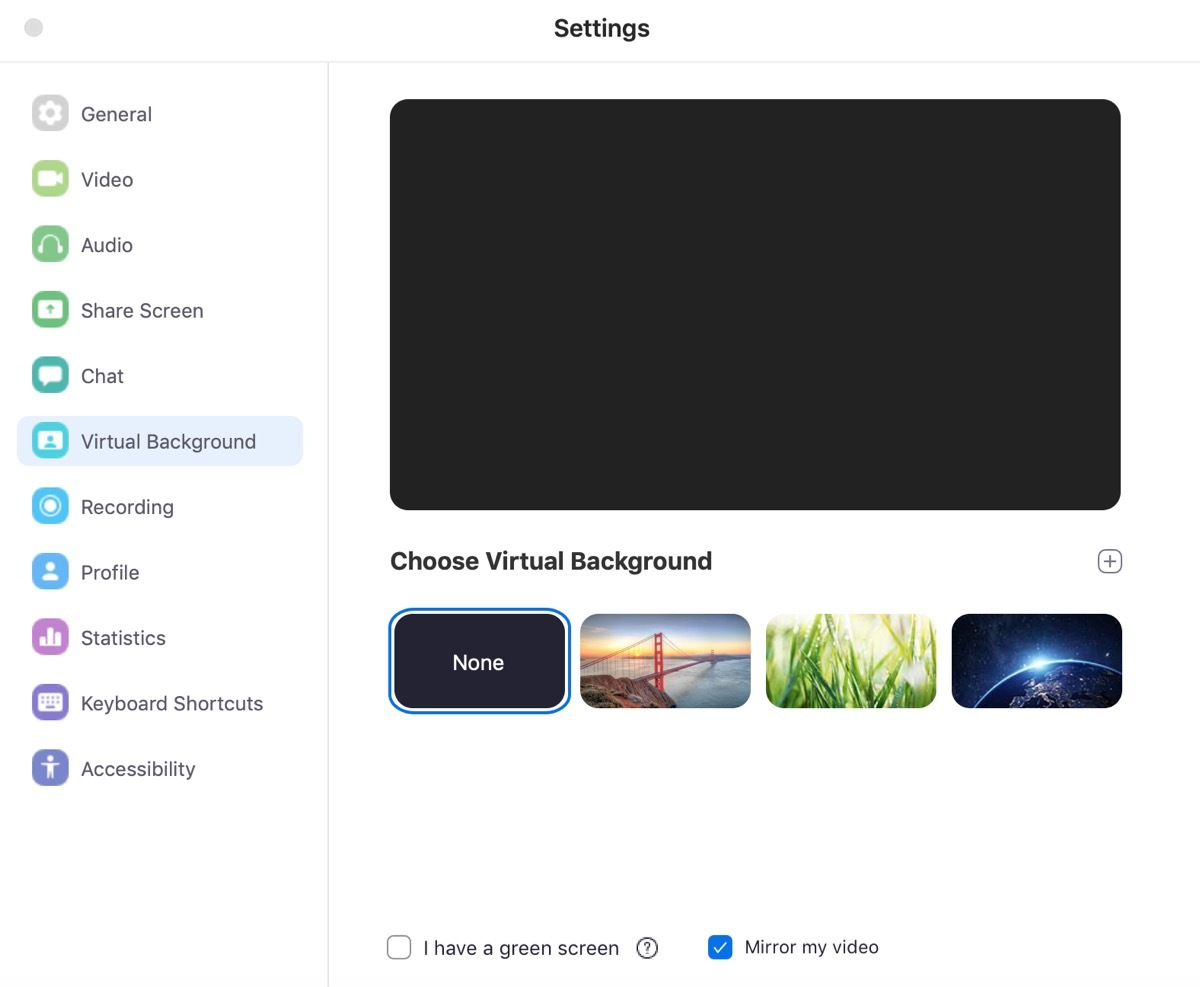
On the phone application, you can only change your background when you are in a meeting. When you are in your cat, you click on the three points that say "more" below, and select "Virtual Background". As with the instructions above, you can then choose one of the available backgrounds or choose your own from the photos of your phone by clicking on the plus sign (+).
Another fun feature isReactions. You can react to something during a video chat with an emoji by clicking on "Reactions" at the bottom of the computer's version chat screen or by clicking "more" at the bottom of the screen The version of the phone. There you can clap your numerically approval or give a boost, just as you can in a text.
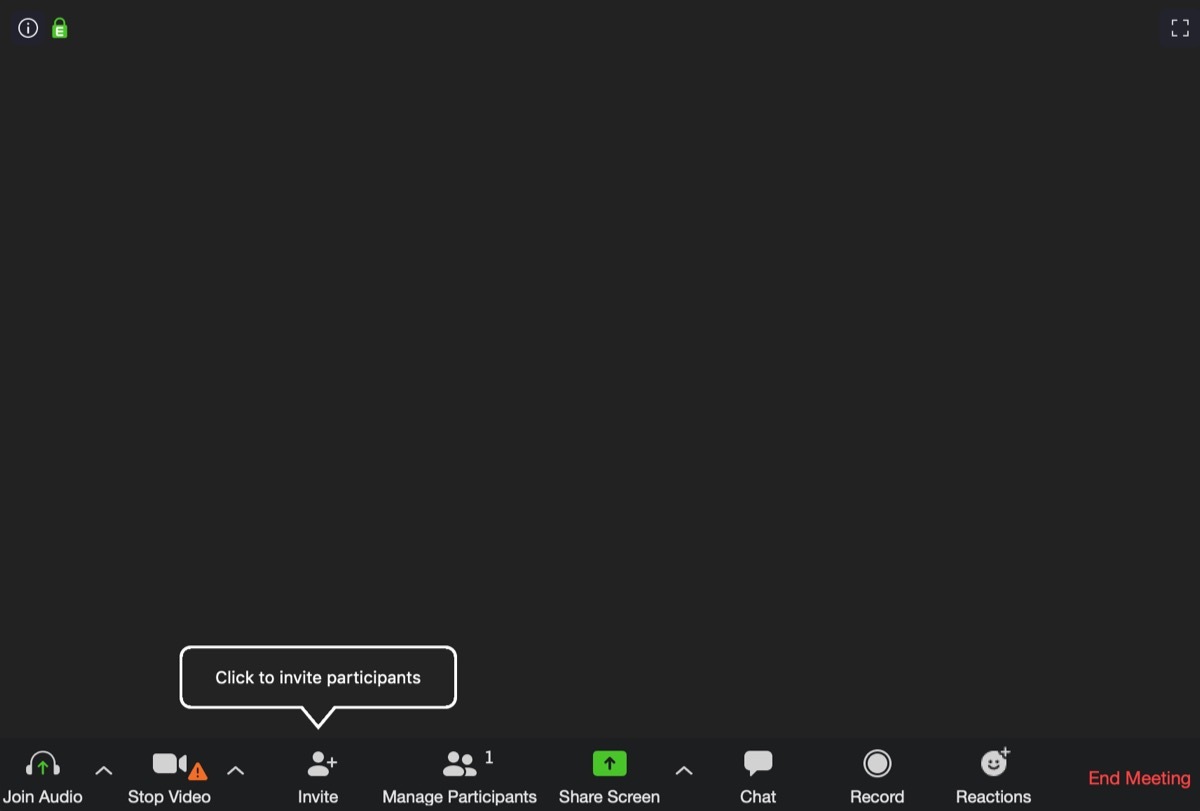
Finally, if you meet several people at the same time, you may want to light "View of the gallery", which will allow you to see them all. (Seriously, all. Gallery can accommodate up to 49 people different screens at a time.) To do this, you must click on "Gallery View" in the upper right corner of the screen.
On a smartphone, if you have a lot of people in your cat, you have to scroll to see them all because they will not all be placed on the same screen. If you sweep on the left, you will see more people if they are not all on the first screen. The display will turn automatically if you change the orientation of how you hold your phone.
There, you have it: the basics of zoom-if youare not using for work. Now go to Reunion!


