Laut Apple -Experten werden die Aufzeichnungen auf einem Mac untersucht
Befolgen Sie diese Schritt-für-Schritt-Anleitung für drei narrensichere Methoden.
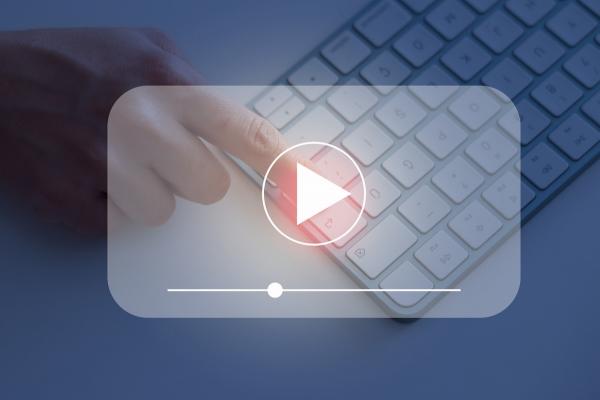
Stellen Sie sich das vor: Sie versuchen, einem Kollegen einen komplexen Software -Fehler zu erklären oder einem Freund zu zeigen, wie Sie in Ihrem Lieblings -Computerspiel ein neues Level schlagen. Anstatt sie über Ihrer Schulter stehen oder durch lange E -Mails oder Texte fummeln, bietet die Bildschirmaufzeichnung die visuelle Hilfe, die Sie für jedes Detail erfassen müssen und mit Kristallklarheit kommunizieren . Egal, ob Sie Ihren Workflow optimieren, Ihren Chef beeindrucken oder das Leben ein wenig einfacher machen, die Vor- und Nachteile der Funktionen Ihres Macs - insbesondere wie man Aufzeichnungen auf einem Mac zeigt - eine Fähigkeit, die sich auszahlt. Lesen Sie weiter, um die drei besten Methoden zu lernen, so technische Experten.
VERWANDT: Laut Apple -Experten können AirPods zurückgesetzt werden .
Was bedeutet es, etwas aufzunehmen?

Wenn Sie eine Bildschirmaufzeichnung aufnehmen, erfassen Sie ein Video von dem, was auf Ihrem Computerbildschirm passiert.
"Dies umfasst alle Bewegungen, Aktionen und Aktivitäten, die auf dem Bildschirm angezeigt werden. Es ist eine nützliche Funktion zum Erstellen von Tutorials, zum Aufnehmen von Gameplay oder zum Dokumentieren von technischen Problemen" Seth Geftic , ein Technologieexperte und der Vizepräsident für Produktmarketing bei Jägerlabors .
Je nachdem, welche Methode Sie verwenden, sollten Sie auch die Option haben, nur einen Teil des Bildschirms auszuwählen, um aufzuzeichnen, anstatt die gesamte Sache.
Bildschirmdatensatz vs. Screenshot
Bildschirmaufnahmen und Screenshots unterscheiden sich in der Menge an Informationen, die sie erfassen und speichern, etwas unterschiedlich.
"Ein Bildschirmaufzeichnung erfasst ein Video Ihres Bildschirms, einschließlich aller laufenden Aktionen und Bewegungen im Laufe der Zeit. Stattdessen ist ein Screenshot ein einzelnes statisches Bild, das die aktuelle Anzeige auf Ihrem Bildschirm zu einem bestimmten Zeitpunkt erfasst. Screenshots sind ideal, um sich schnell visuelle Informationen zu teilen. Während Bildschirmaufnahmen besser für die Demonstration von Prozessen oder Aktivitäten geeignet sind “, sagt GETTIC.
Können Sie sowohl Audio als auch Video auf Mac aufzeichnen?
Neben der Aufzeichnung dessen, was Sie auf Ihrem Bildschirm sehen, können Sie Audio auch auf einer Mac -Bildschirmaufnahme aufzeichnen - und nicht nur im System -Sound.
"Mit der integrierten Bildschirmaufzeichnungsfunktion können Sie Video zusammen mit Audio aus Ihrem externen Mikrofon erfassen", bemerkt GETIC. "Dies ist besonders nützlich, um Unterrichtsvideos oder Präsentationen zu erstellen, bei denen eine Erzählung erforderlich ist."
VERWANDT: So richten Sie ein VPN ein, um online sicher zu bleiben .
So Screen -Datensatz auf einem Mac
Auf einem Mac gibt es drei Hauptmethoden für die Bildschirmaufzeichnung. Hier haben wir den Schritt-für-Schritt-Prozess für jeweils umrissen.
Verwenden der Screenshot -Symbolleiste

- Drücken Sie den Befehl + Shift + 5, um die Screenshot -Symbolleiste zu öffnen.
- In der Symbolleiste sehen Sie Optionen, um den gesamten Bildschirm, einen ausgewählten Teil oder ein Fenster sowie Optionen zum Aufzeichnen des gesamten Bildschirms oder eines ausgewählten Teils zu erfassen.
- Klicken Sie auf die Schaltfläche Bildschirmaufzeichnung (entweder im gesamten Bildschirm oder im Teil).
- Klicken Sie auf "Aufzeichnung", um die Aufzeichnung zu starten. Um die Aufzeichnung zu stoppen, klicken Sie in der Menüleiste auf die Schaltfläche Stopp oder drücken Sie den Befehl + Steuerung + ESC.
Eine der größten Verkaufspunkte dieser Methode ist, dass sie eingebaut und sehr einfach zugänglich ist.
"Es ist nicht erforderlich, etwas besonders zu installieren", sagt Geftic. "Es hat jedoch nur begrenzte Funktionen. Es ist daher hervorragend für die grundlegende Bildschirmaufzeichnung, aber es fehlen fortgeschrittene Optionen wie benutzerdefinierte Aufzeichnungseinstellungen oder zusätzliche Overlays . "
Verwenden von QuickTime Player

- Öffnen Sie den QuickTime -Spieler.
- Gehen Sie zu Datei> Neue Bildschirmaufzeichnung.
- Ein Bildschirmaufzeichnungsfenster wird angezeigt. Klicken Sie auf den Dropdown-Pfeil neben der Schaltfläche Datensatz, um Ihre Audioquelle auszuwählen, wenn Sie Audio aufnehmen möchten.
- Klicken Sie auf die Schaltfläche Red Record, um die Aufzeichnung zu starten. Sie können überall auf dem Bildschirm klicken, um den gesamten Bildschirm aufzuzeichnen, oder ziehen Sie einen Teil des Bildschirms aus, um aufzunehmen.
- Um die Aufzeichnung zu stoppen, klicken Sie in der Menüleiste auf die Schaltfläche Stopp.
Ähnlich wie bei der ersten Option ist dieser auch direkt in die Software Ihres Mac integriert und ist einfach zu verwenden.
"Diese Option bietet etwas mehr Kontrolle als die Screenshot -Symbolleiste, z. .
Tom Jauncey , ein digitales Marketing-, Technik- und SEO -Experte sowie der CEO von Nautilus Marketing stellt fest, dass diese Option eine besonders praktische Funktion namens TRIM ausgestattet ist, "mit der Sie extrane Video aus Ihren Aufnahmen entfernen und den Speicherplatz speichern können".
Verwenden von OBS Studio

- Laden Sie OBS Studio von der offiziellen Website herunter und installieren Sie sie.
- Öffnen Sie das OBS -Studio und richten Sie eine neue Szene ein, indem Sie auf die Schaltfläche + unter dem Feld "Szenen" klicken.
- Fügen Sie eine neue Anzeige -Capture -Quelle hinzu, indem Sie auf die Schaltfläche + unter dem Feld Quellen klicken und "Capture Anzeige" auswählen.
- Konfigurieren Sie bei Bedarf Ihre Audioquellen
- Klicken Sie auf Startaufzeichnung, um Ihre Bildschirmaufzeichnung zu starten. Klicken Sie zum Aufnehmen, um aufzuhalten.
Geftic beschreibt diese Option als "extrem leistungsfähig und vielseitig" und stellt fest, dass sie erweiterte Bearbeitungs- und Aufzeichnungsfunktionen ermöglicht, einschließlich mehrerer Videoquellen, komplexer Overlays und Live -Streaming.
"Es eignet sich hervorragend für professionelle oder detaillierte Aufzeichnungsbedürfnisse. Der Nachteil ist, dass es eine steilere Lernkurve hat, da es komplexer ist und eine Installation und Einrichtung erfordert, was für Anfänger oder diejenigen, die eine schnelle, einfache Lösung benötigen, überwältigend sein können", sagt er.
VERWANDT: Ist WhatsApp sicher? So verwenden Sie die Messaging -App richtig .
Abschluss

Die Mastering -Bildschirmaufnahme auf Ihrem Mac ist wie eine geheime Waffe in Ihrem professionellen Toolkit. Egal, ob Sie ein kurzes Tutorial für neue Mitarbeiter erstellen oder Ihre Arbeit ohne Ärger und Risiko einer Live -Demo präsentieren möchten, es bietet eine perfekte Möglichkeit, Ihre Ideen visuell zu kommunizieren. AE0FCC31AE342FD3A1346EBB1F342FCB
Darüber hinaus zeigt es Ihren Arbeitgebern, diese hilfreiche neue Fähigkeiten zu erlernen, dass Sie technisch versiert und proaktiv sind, was in einer zunehmend computergesteuerten Welt niemals weh tut. Indem Sie sich mit einer dieser drei einfachen Methoden vertraut machen, können Sie Ihre Computerkenntnisse verbessern - und jedem zeigen, was Sie tun können.

Königin Elizabeth, um Coronavirus in der übertragenen Adresse zu diskutieren

PSA: Taco Bell leuchtet Buffalo Chicken Nacho Frites landesweit
